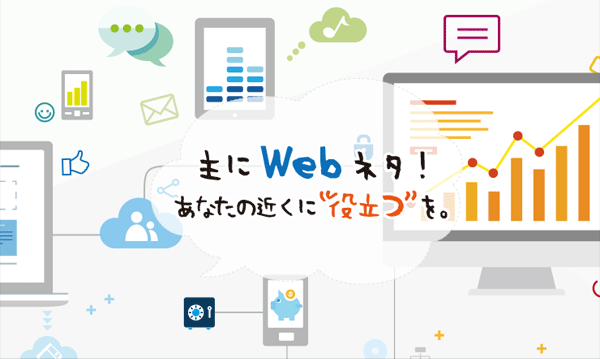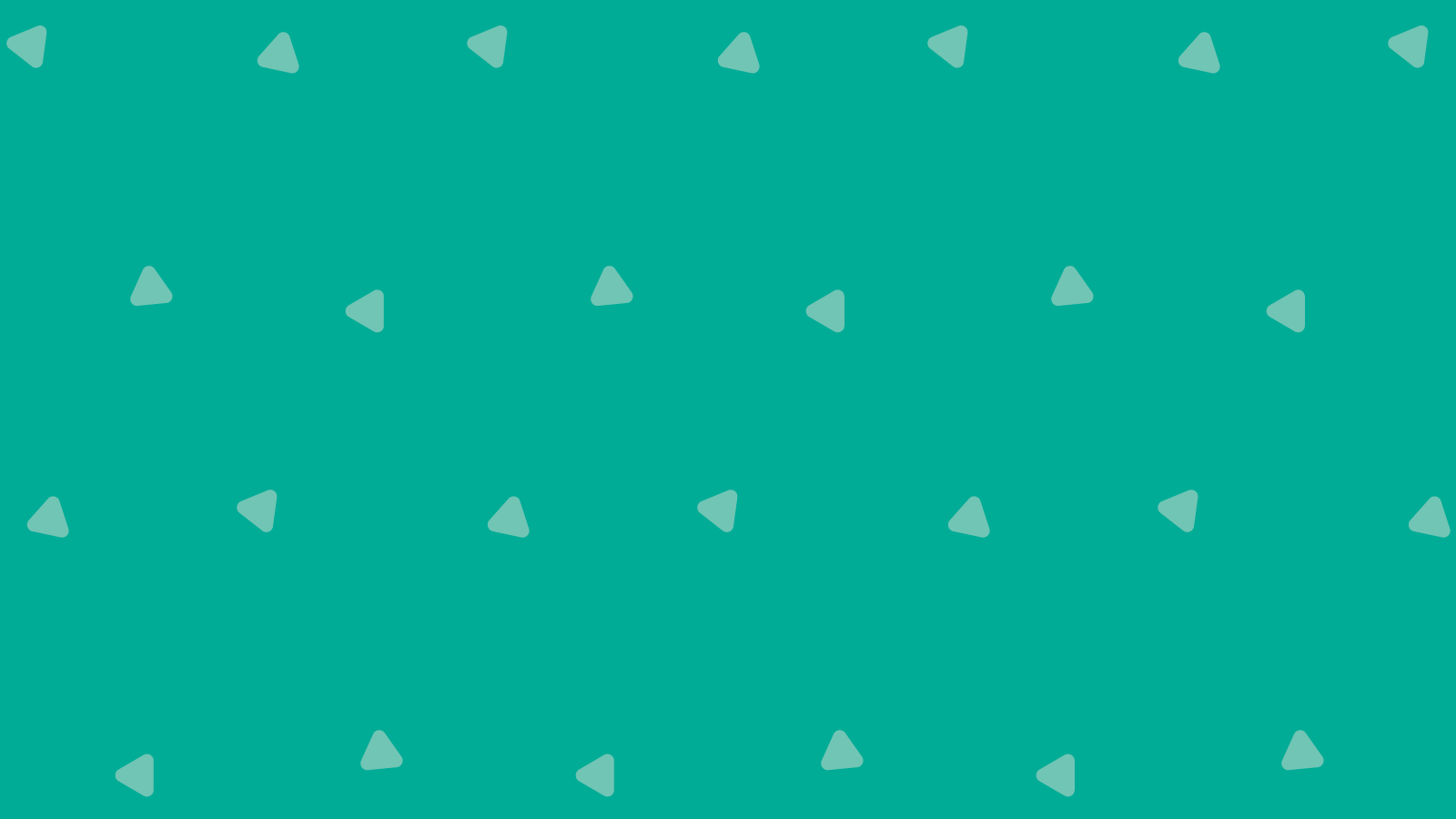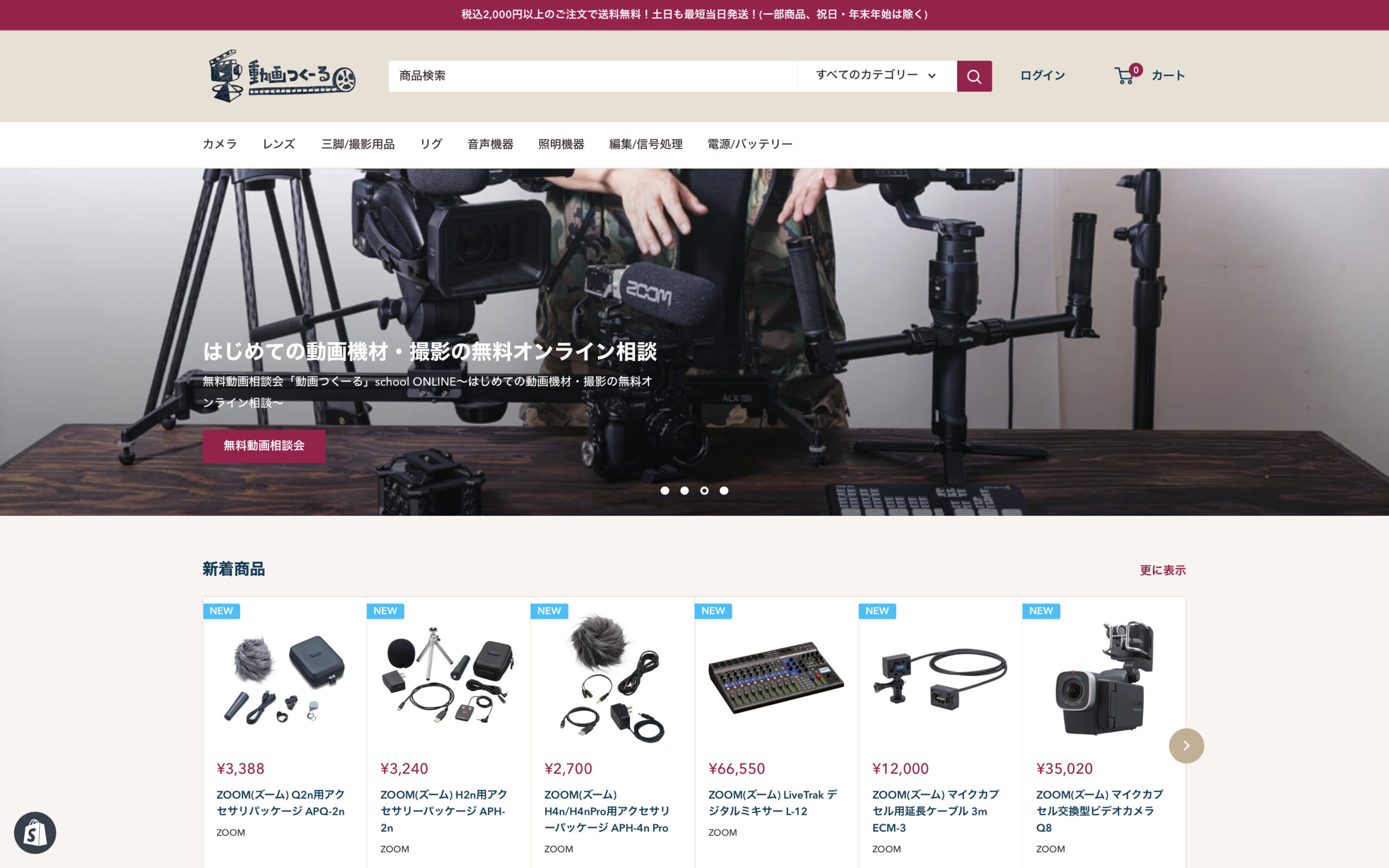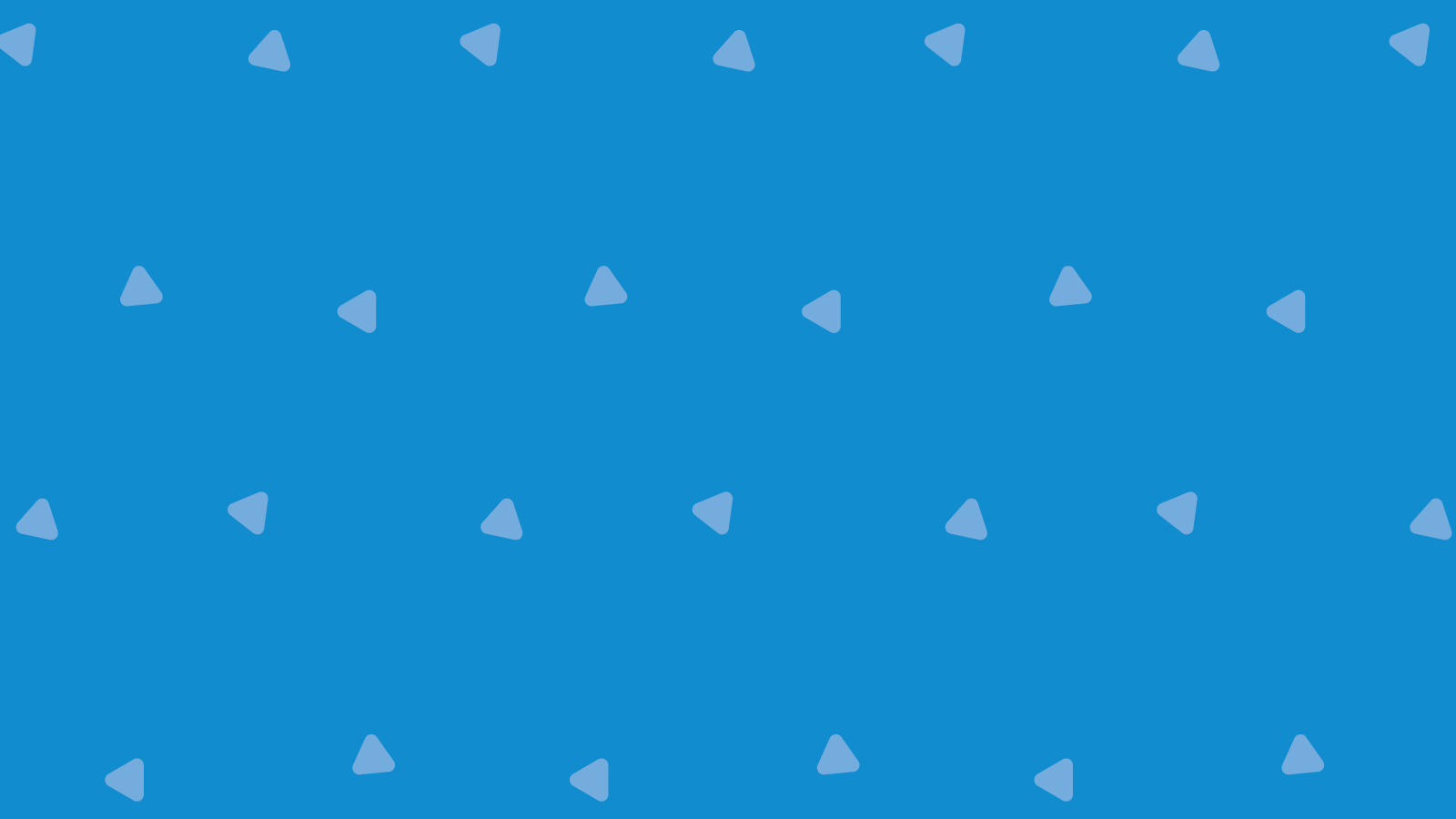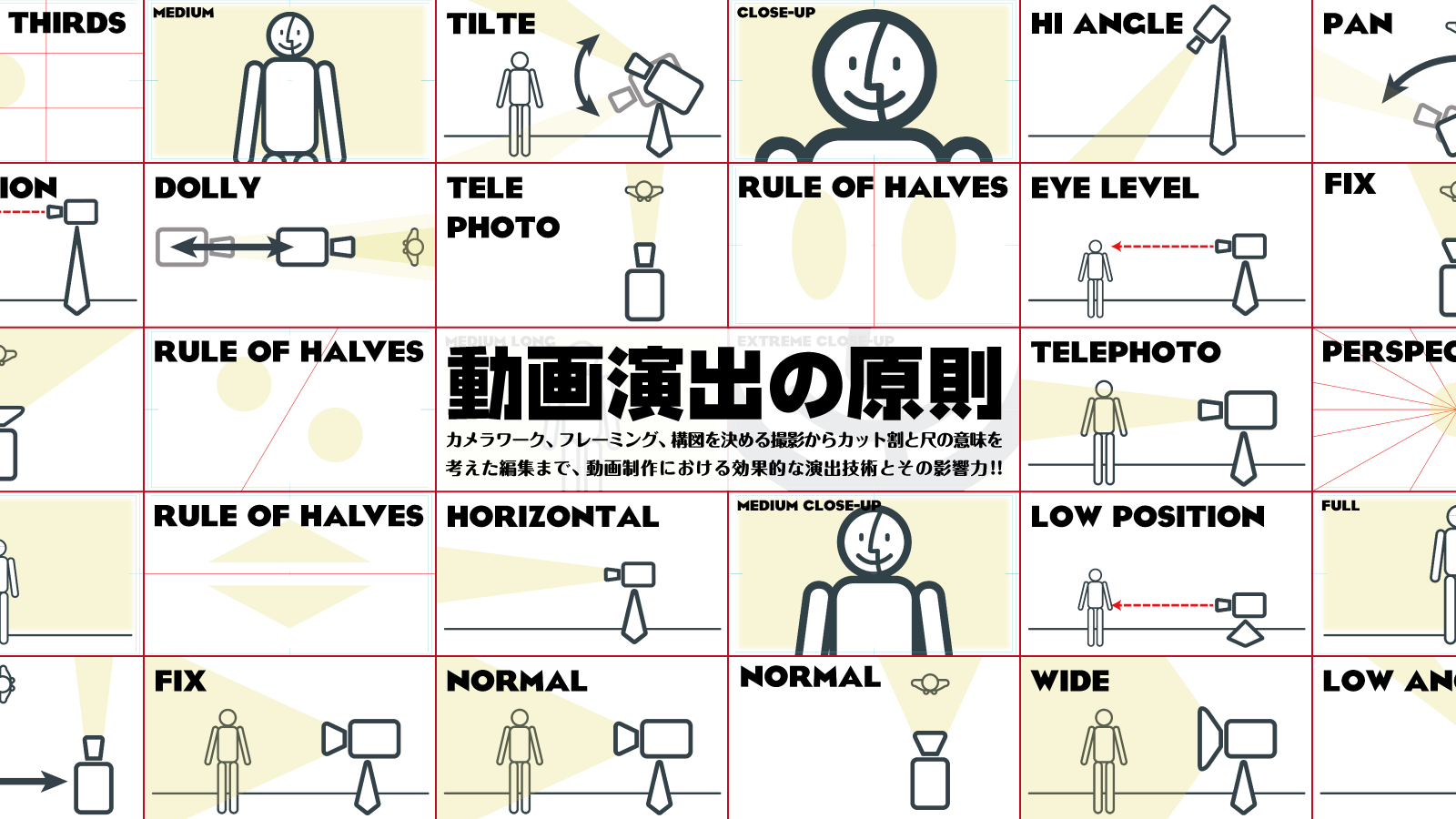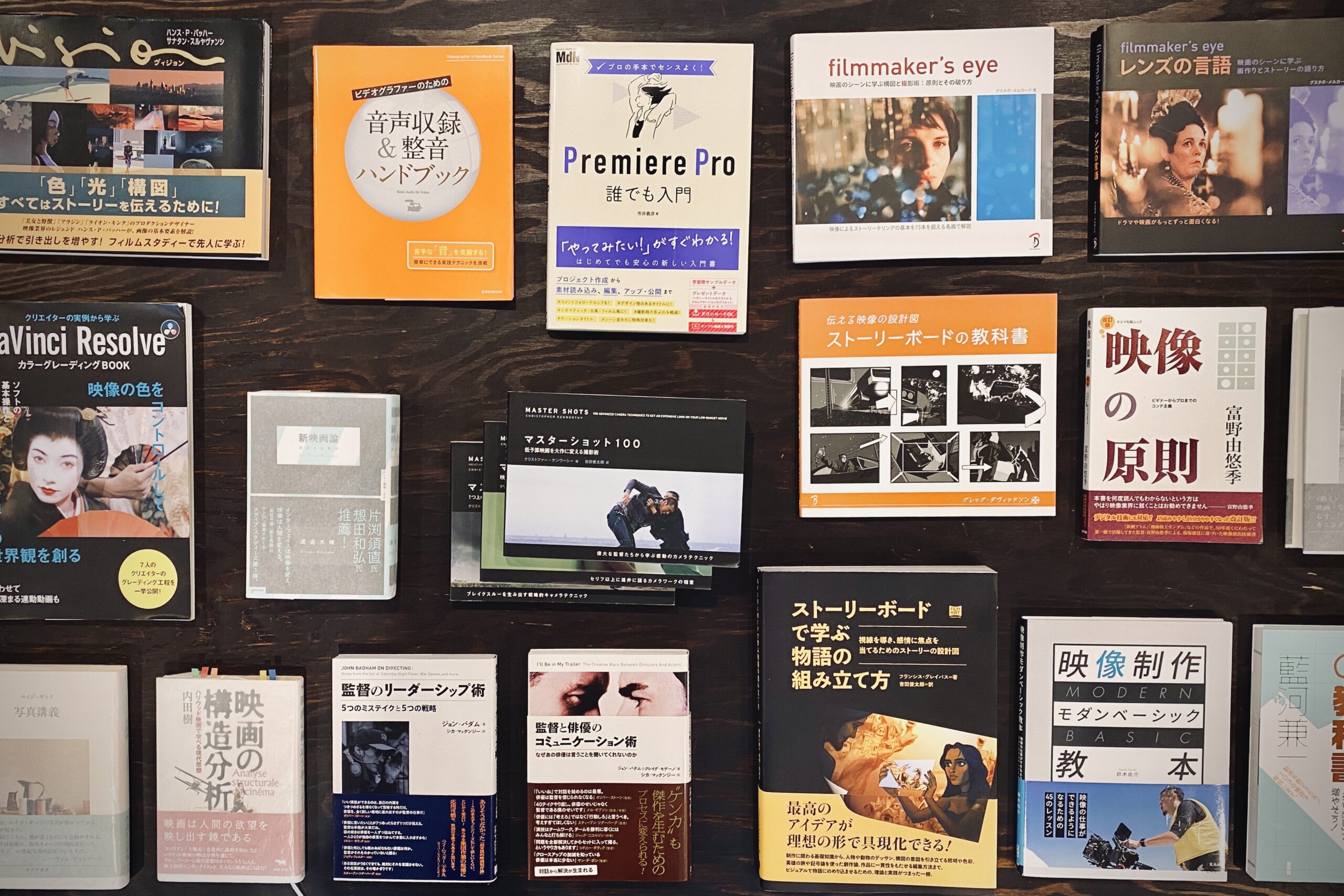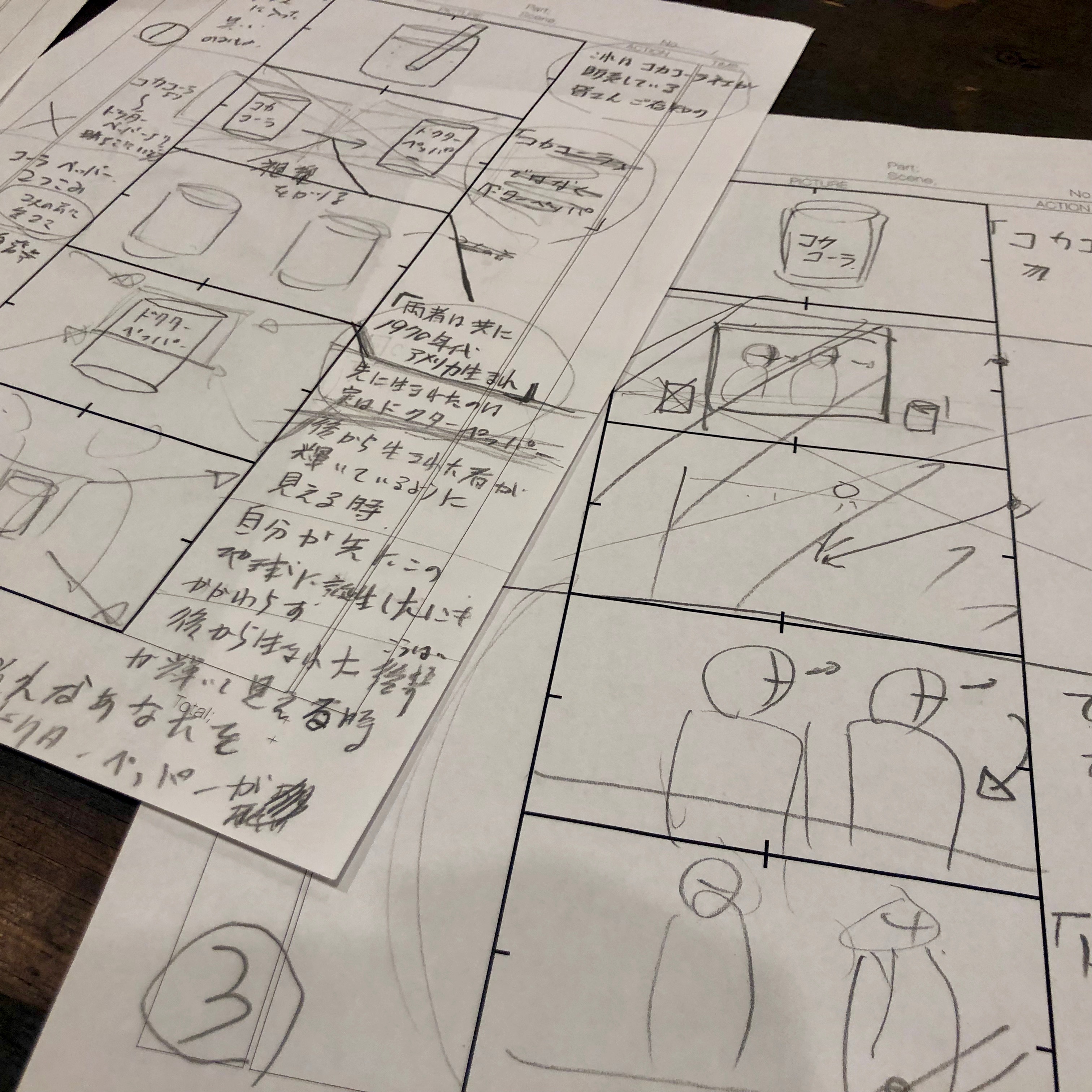YouTubeに動画を投稿する目的は人それぞれですが、多くの人は「YouTubeから収入を得たい」というのが正直なところではないでしょうか。
とはいえ、ただ単に動画を投稿していくだけだと、チャンネル登録者数や視聴回数を増やすのは難しいのが現状。
YouTubeチャンネルを伸ばしていくためには、初めて動画を視聴してくれた人に
- チャンネル名を覚えてもらう
- チャンネル登録をしてもらう
- 次に投稿する動画を視聴してもらう
- 過去に投稿した動画を視聴してもらう
以上の行動をしてもらう工夫が必要となってきます。
ありがたいことにYouTubeにはチャンネル登録や同じチャンネル内にある別の動画の視聴を促す機能が備わっています。
そこで今回はYouTubeチャンネルを作ったら最初にやっておくべき設定7つをYouTubeで収益化を目指す初心者向けに解説します。
「YouTubeに動画を投稿するのが始めて」という人でも簡単にできるのでチャンネルを開設したら、まず最初に設定しておきましょう。
副業で動画編集している方もYouTubeの基本知識があると単価アップにつながるので知っておいて損は無いはずです。
YouTubeを収益化するための条件とは?
まず最初にYouTubeから収益を得る方法と収益化するための条件を確認しておきましょう。
YouTubeから収益を得る方法は以下の方法があります。
- 広告収益
- チャンネルメンバーシップ
- Super Chat
- Super Stickers
- Super Thanks
- ショッピング
収益化するためにはYPP(YouTubeパートナープログラム)に参加する必要があり、YPP参加資格を得るための条件は2パターンあります。
まず一つ目の方法として、動画の再生回数に応じて収益が発生する【広告収益】を得るためには「チャンネル登録者数1000人」と「1年間の動画の総再生時間が4000時間以上」もしくは「直近90日間でショート動画の視聴回数が1000万回以上」という条件をクリアしなければなりません。

二つ目に「チャンネルメンバーシップ」「Super Chat」「Super Stickers」「Super Thanks」「ショッピング」で収益を得るための方法。
こちらの条件は「チャンネル登録者数500人」と「1年間の動画の総再生時間が3000時間以上」もしくは「直近90日間でショート動画の視聴回数が300万回以上」と広告収益より幾分ハードルが低く設定されています。

YouTubeのヘルプページや公式チャンネルでも収益化する方法を解説してくれているのでチェックしてみてください。
ちなみに筆者は1週間に2本のペースで動画の投稿を継続し、1年10ヶ月で収益化の条件を達成しました。
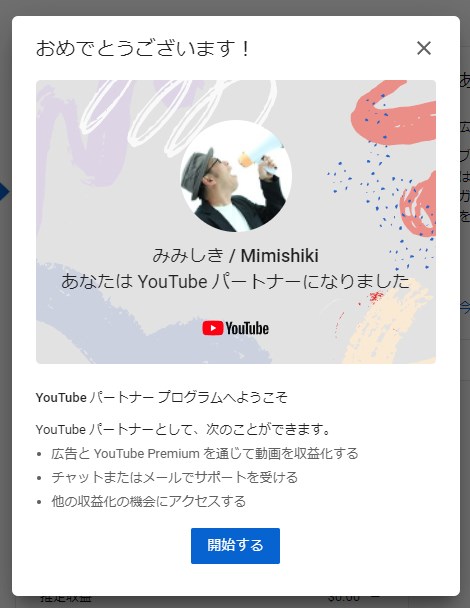
YouTubeから収益化条件クリアのメッセージが届いたときは嬉しかったですね。
条件をクリアするのは大変ですけど、YouTubeに動画を投稿している人はぜひチャレンジしてください!
ビジネス目的で運用するなら必ず「ブランドアカウント」を作成しよう
YouTubeチャンネルを作成するにはYouTubeアカウントが必要になります。
YouTubeアカウントには「個人用のデフォルトアカウント」と「ブランドアカウント」の2種類あり、収益化を目指したりビジネス目的でチャンネルを運用するならブランドアカウントの作成が必須になります。
ブランドアカウントを作成するメリットは以下のとおり。
- 複数のチャンネルを作成できる
- サブチャンネルを作成できる
- チャンネルを複数人で管理・運営できる
初期の「個人用のデフォルトアカウント」だと1つのYouTubeアカウントにつき、作成できるのは1つのチャンネルだけですが、ブランドアカウントだと複数のチャンネルを作成することができます。
またチームでチャンネルを運営したかったり、チャンネルの管理・運営を外注したい場合はブランドアカウントの作成が必要不可欠となります。
ブランドアカウントにするメリットは幾つもありますが、個人用のデフォルトアカウントでYouTubeチャンネルを運用するメリットは無いのでスタートの段階からブランドアカウントにしておきましょう。
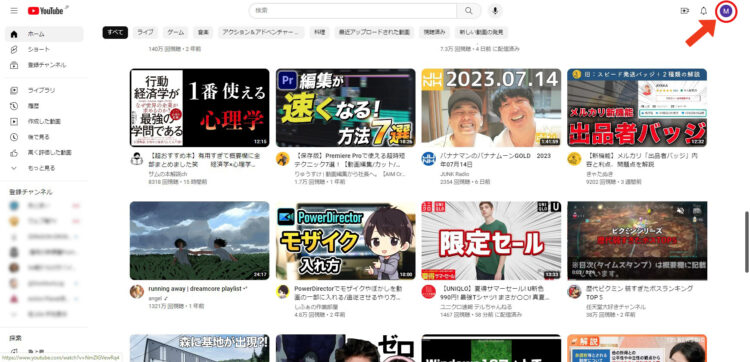
ブランドアカウントを作る方法はYouTubeを開き、画面右上にあるプロフィールアイコンをクリック

歯車マークの設定をクリック

YouTubeチャンネル部分の「新しいチャンネルを作成する」をクリック
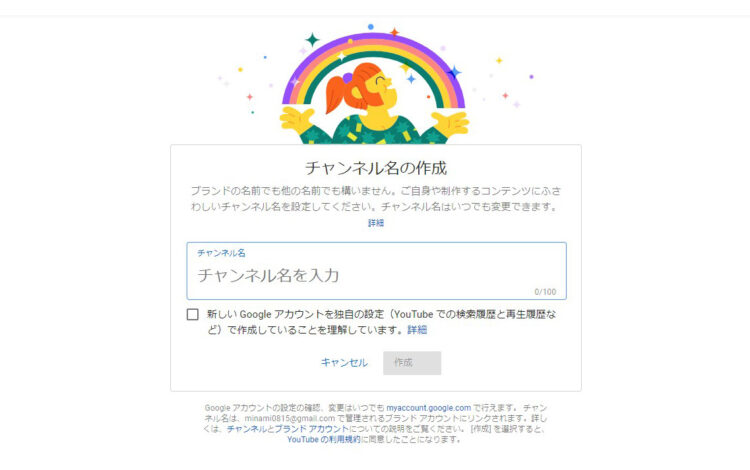
新規で作るチャンネル名を入力しチェックマークを入れて作成ボタンをクリック
以上で新しいブランドアカウントとチャンネルが作成できたので動画投稿はブランドアカウントで行うようにしましょう。
チャンネルを覚えてもらうために「プロフィール写真」を設定しよう

プロフィール画像(アイコン)を初期設定のまま何も無しの状態、もしくは適当に決めたりしていませんか?
プロフィール画像はチャンネルの「顔」になる部分。YouTubeのホーム画面や検索欄、その他にも登録チャンネル一覧やコメント欄など、いろんな箇所で目にする機会があるのでとても重要です。プロフィール画像とセットでチャンネルを認識されると言っても過言ではありません。
プロフィール画像はチャンネルのコンセプトに合った覚えてもらいやすい画像にするようにしましょう。
顔出しでYouTubeをやるならプロのカメラマンにプロフィール写真を撮ってもらうのもオススメ。企業でチャンネル運営するならロゴマークをプロフィール画像に設定するのもアリです。
プロフィール画像を頻繁に変えたりしていると視聴者に認識されにくくなるので注意してください。
プロフィール画像として使用できるデータ形式はJPEG、JPG、PNGの3つ。画像の大きさが98 x 98 ピクセル以上で容量が4 MB 以下の画像をおすすめします。
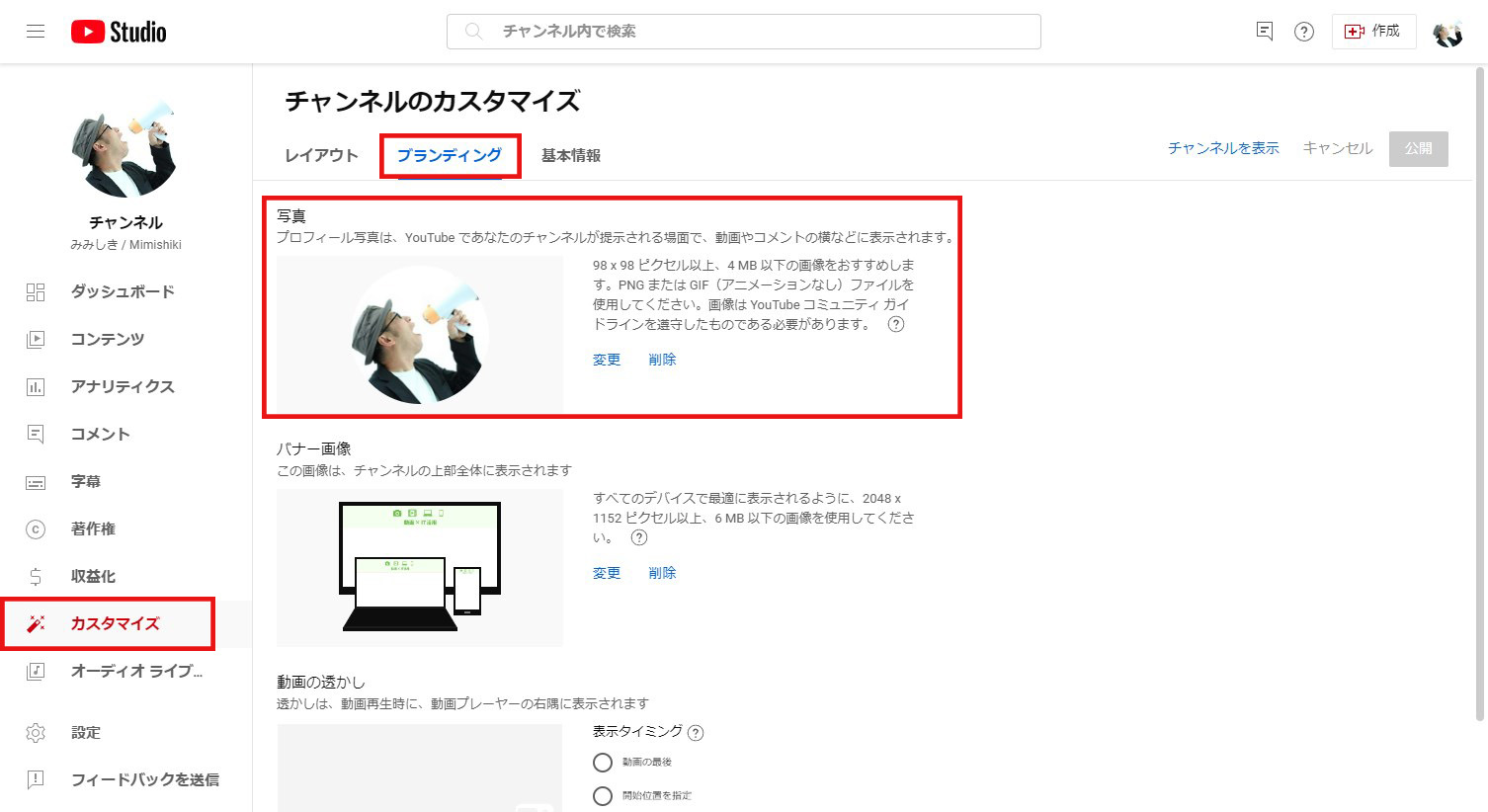
プロフィール画像の設定はパソコンの場合、YouTube Studioに入ってチャンネルのカスタマイズメニューにあるブランディングタブを選択すると変更できます。
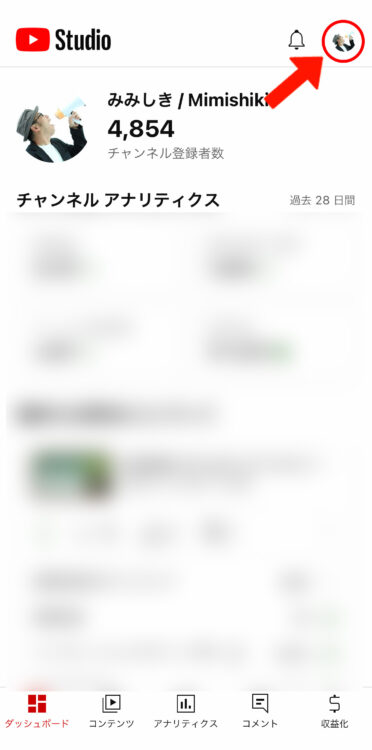
スマホの場合はYouTube Studioアプリの右上にあるプロフィールアイコンをタップ
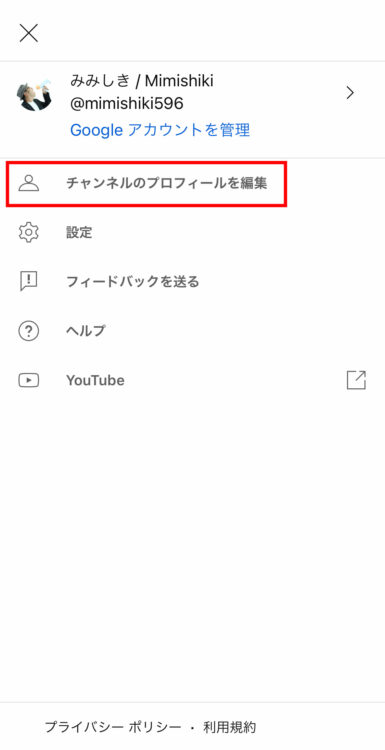
チャンネルのプロフィールを編集をタップ
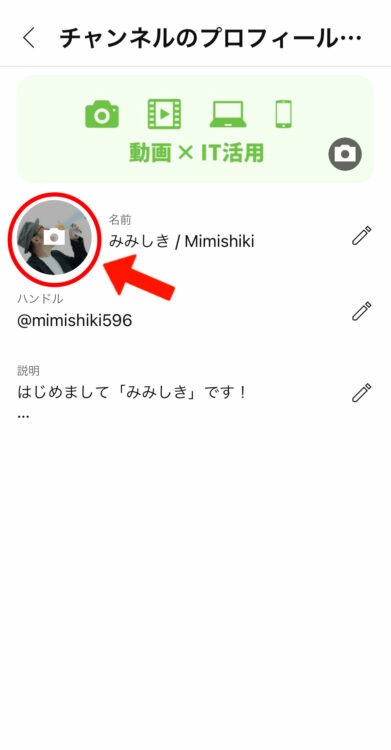
チャンネル名の左にあるプロフィールアイコンをタップすると変更できます。
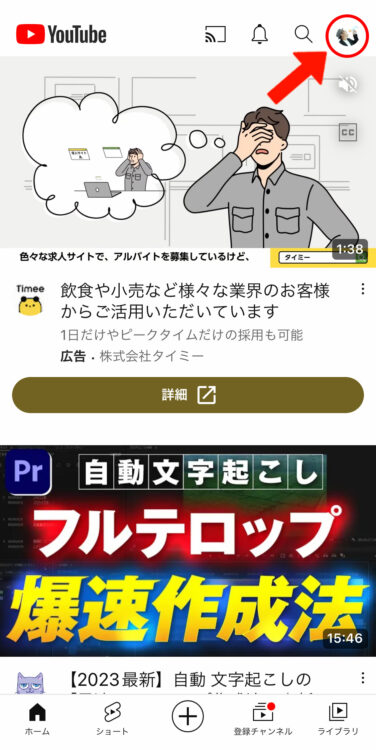
もしくはYouTubeアプリを開き、ホーム画面右上にあるプロフィールアイコンをタップ
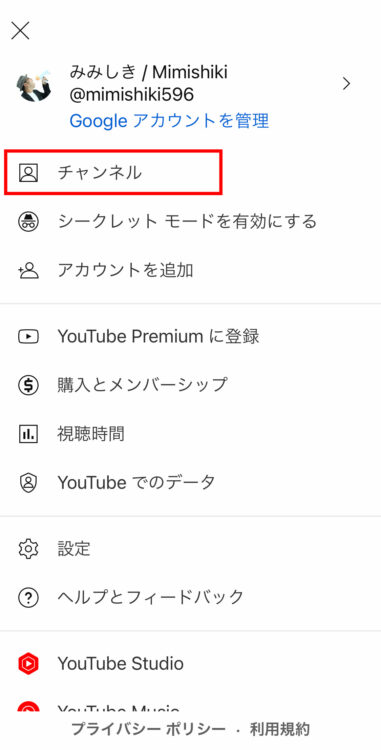
チャンネルをタップ
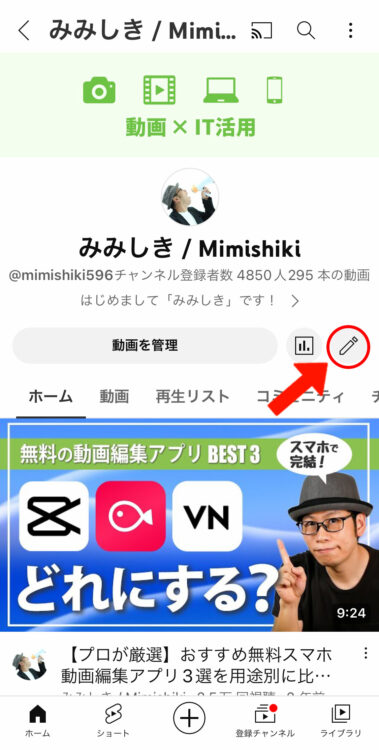
鉛筆アイコンをタップ
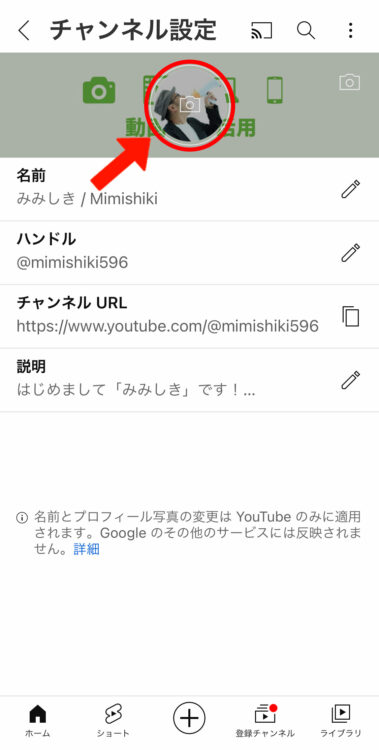
上部真ん中にあるプロフィールアイコンをタップすると変更できます。
チャンネルの世界観を伝える「バナー画像(チャンネルアート)」を設定しよう
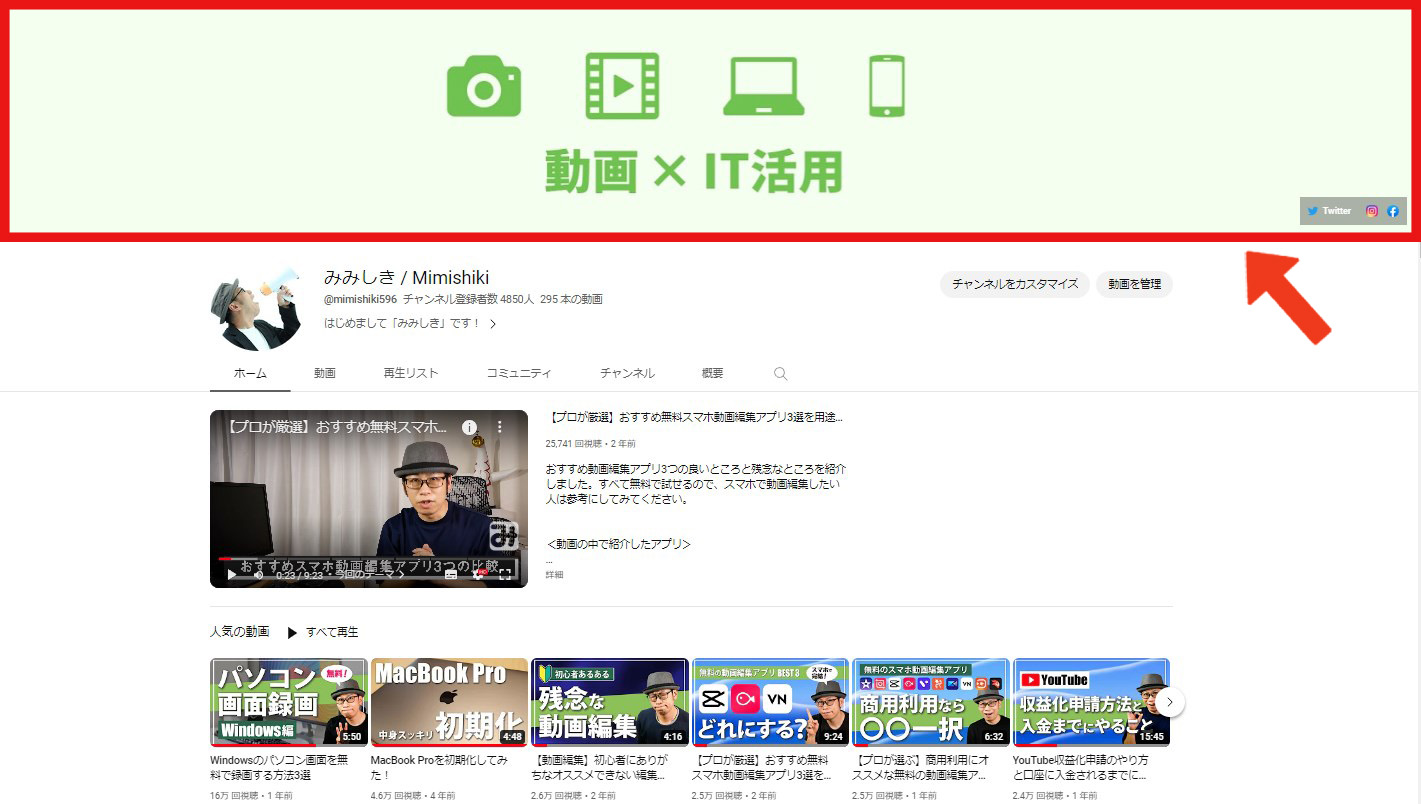
視聴者にチャンネルを覚えてもらうにはチャンネルのバナー画像(チャンネルアート)の設定も重要です。
YouTube視聴者の行動動線として、気に入った動画があるとそのチャンネルが投稿している他の動画やチャンネル運営者が気になるのでチャンネルのトップページを確認しに行きます。
チャンネルのトップページを開いて一番最初に目にするのがチャンネルのバナー画像。店舗に例えると看板の役割を果たす画像になります。
バナー画像はチャンネルが発信している情報のジャンルや内容、またチャンネルの理念やコンセプトが瞬時に伝わるようにしましょう。また更新日時を記載するのも有効です。
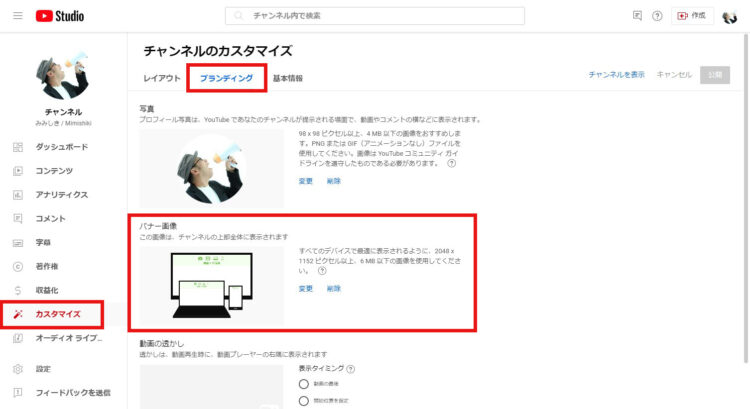
バナー画像の設定はパソコンの場合、YouTube Studioに入って、チャンネルのカスタマイズメニューにあるブランディングタブを選択すると変更できます。
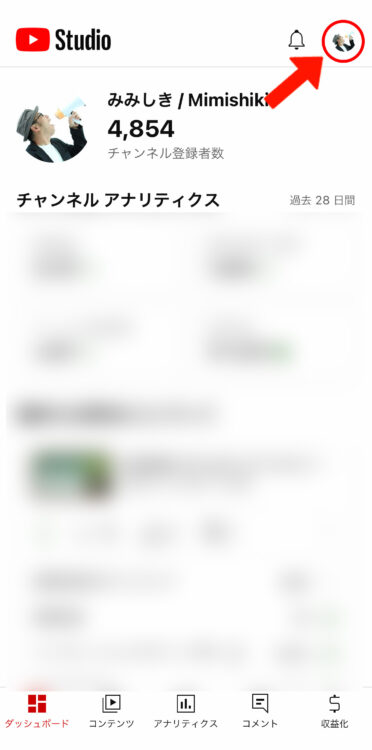
スマホの場合はYouTube Studioアプリの右上にあるプロフィールアイコンをタップ
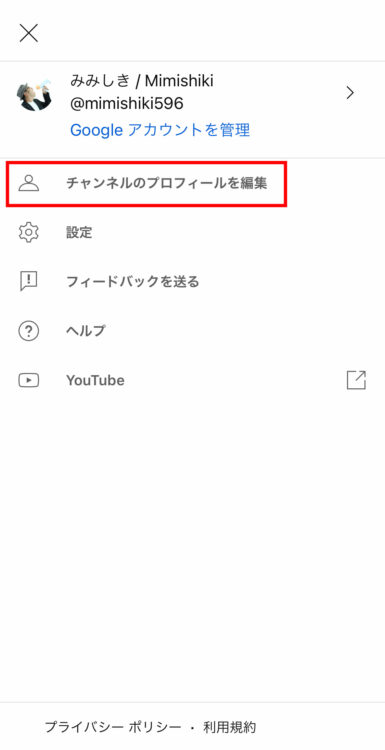
チャンネルのプロフィールを編集をタップ
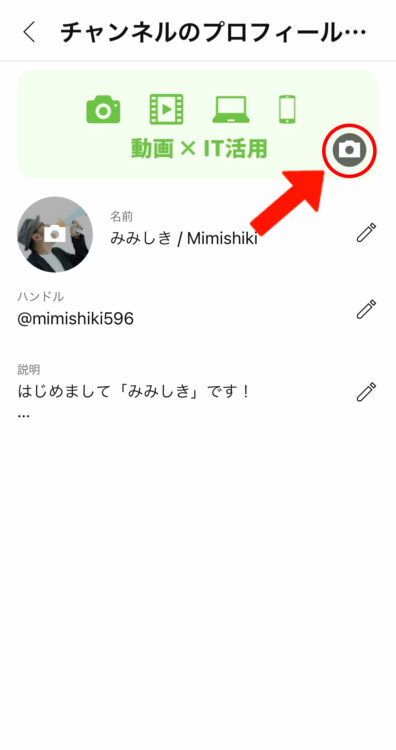
画面上部にあるカメラアイコンをタップすると変更できます。
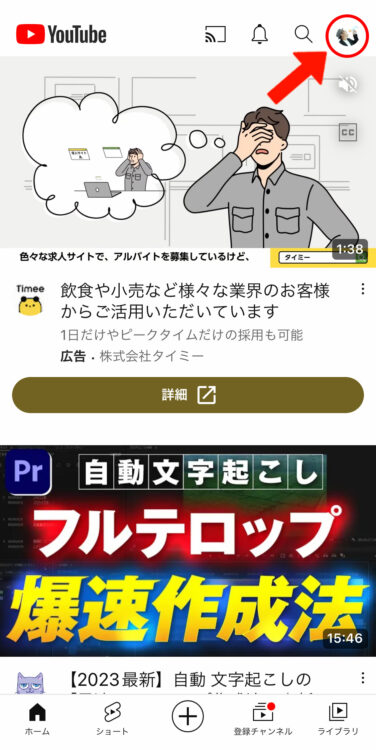
もしくはYouTubeアプリを開き、ホーム画面右上にあるプロフィールアイコンをタップ
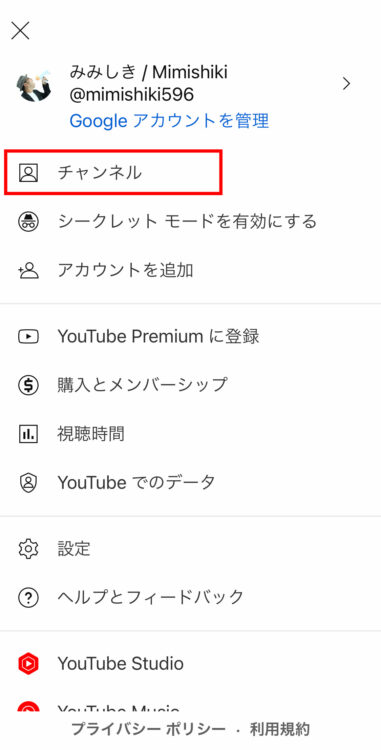
チャンネルをタップ
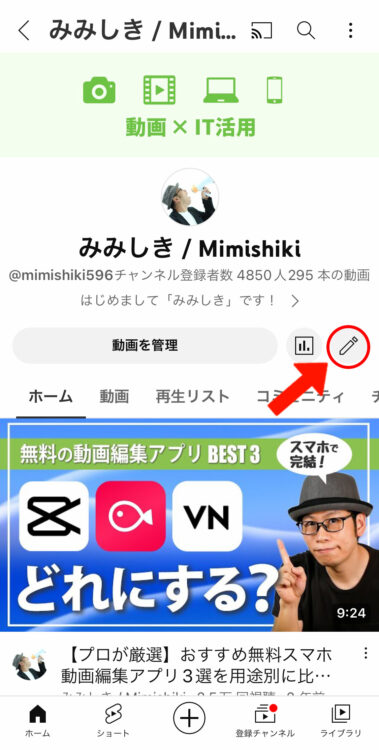
鉛筆アイコンをタップ
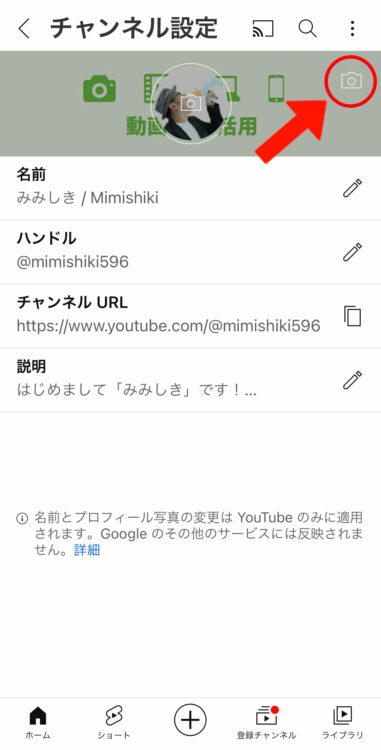
上部右上にあるカメラアイコンをタップすると変更できます。
注意点としてバナー画像はパソコンとスマホ、TVによって表示される領域が異なります。
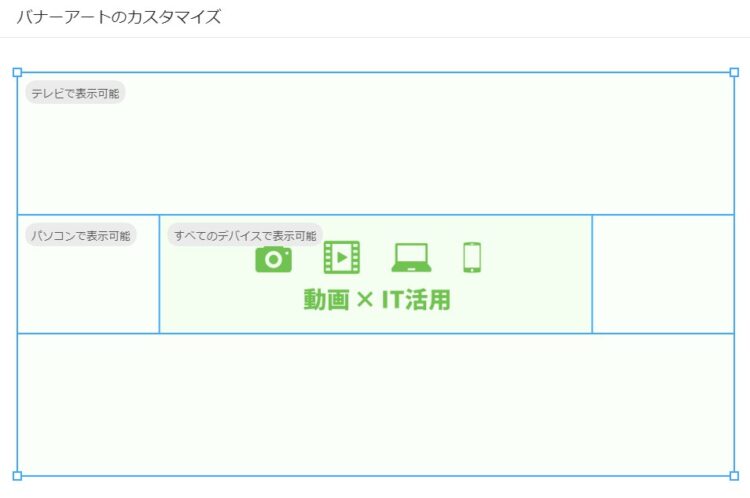
一番小さいサイズが全てのデバイスで表示される領域なので、表示したい情報はすべてのデバイスで表示される領域内に配置するようにしましょう。
画像の大きさが2048✕1152ピクセル以上(推奨サイズは2560✕1440)で容量が6 MB 以下の画像をおすすめします。
再生回数を上げるために「カスタムサムネイル」を設定しよう
YouTubeの初期設定では単に動画をアップロードしただけだとYouTubeが自動でサムネイルを決めてしまいます。
動画を視聴されるかどうかはサムネイルをクリックされるかどうかで決まります。どんなに素晴らしい内容の動画、価値のある動画だったとしても魅力がないサムネイルだとそもそも動画が再生されないということになってしまいます。
サムネイルは動画の視聴回数に大きく影響します。なので「インパクトのある画像」「訴求力が強いワード」を含め、思わずクリックしてしまうサムネイルを自分で用意して設定するようにしましょう。
カスタムサムネイルを設定するにはYouTubeに対して電話番号の確認が必要になります。
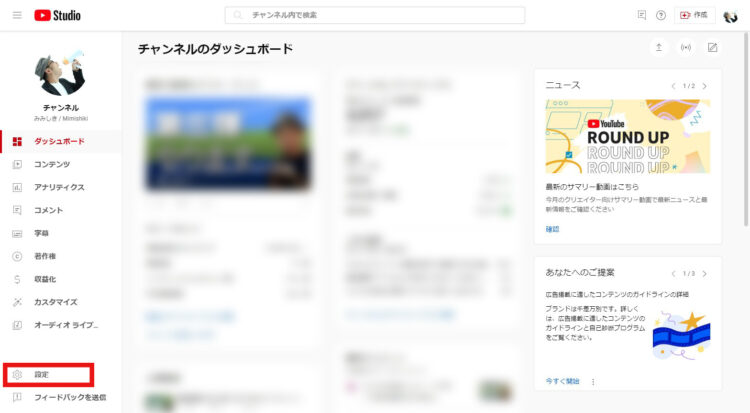
電話番号の確認はYouTube Studioに入って、左メニューにある「設定」をクリック。
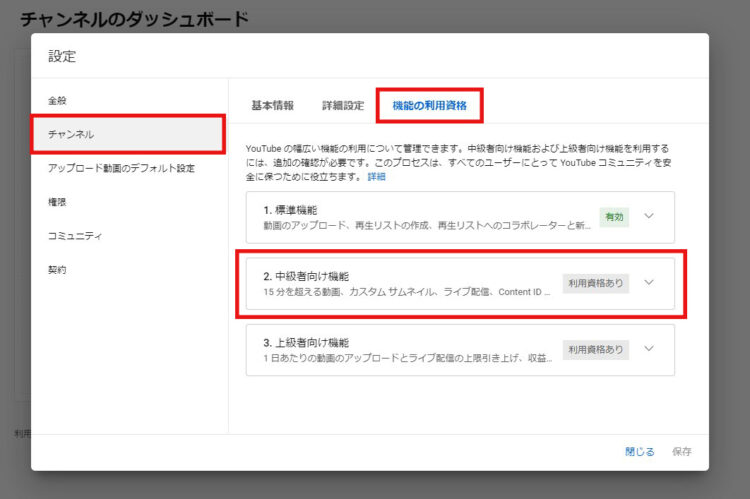
メニューにある「チャンネル」を選択し「機能の利用資格」内にある「中級者向け機能」を開きます。
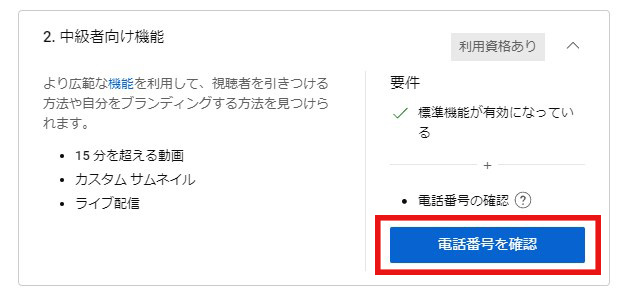
「電話番号を確認」をクリックし電話番号を入力しましょう。入力した番号宛にYouTubeから確認コードが送信されるので身元の確認を済ませます。
以上でカスタムサムネイルを設定することができるようになります。チャンネルを開設したら早めに電話番号の確認も済ませておくようにしましょう。
YouTubeのSEO対策や信頼獲得のためにチャンネルの概要に説明文を入力しよう
何となくYouTubeを始めた方はチャンネルの概要(説明文)が白紙だったり、内容が薄かったりしませんか。
チャンネルのトップページに訪れた視聴者はチャンネル運営者が何者かを確認するため高い確率でチャンネルの概要(説明文)をチェックします。そこでチャンネルの概要(説明文)がしっかり記載されていないと信用を得られず、チャンネル登録の機会を逃してしまうことになります。
言い換えれば、チャンネルの概要(説明文)を丁寧に記入しておくことで視聴者の信用を獲得することも可能ということ。また検索キーワードを記載しておくことでYouTubeやGoogleの検索で上位に表示されやすくなる効果もあるのでチャンネルの概要(説明文)はきちんと書くようにしましょう。
チャンネルの概要(説明文)に記載する内容としてオススメなのが以下の項目。
- チャンネルの発信内容やコンセプト
- チャンネル運営者のプロフィールや経歴
- 動画の投稿スケジュール
特に説明文の冒頭部分は検索した際にも表示されるので重要です。視聴者に伝えたい大事なことは最初の1〜2行以内に記載するようにしましょう。
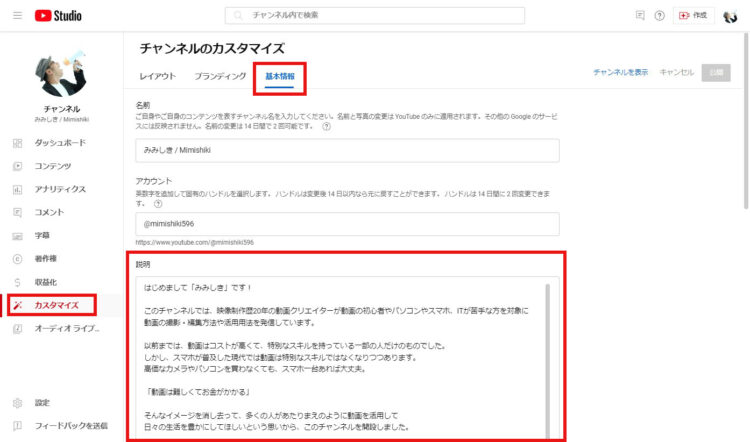
チャンネルの概要はパソコンの場合、YouTube Studioに入ってチャンネルのカスタマイズメニューにある基本情報タブを選択し、説明の欄にチャンネルの説明文を入力します。

また説明文の下に「宣伝したいホームページやブログサイトのリンク」「運営している各SNSのリンク」「問い合わせ先」も追加できるのでこちらも記載しておくようにしましょう。
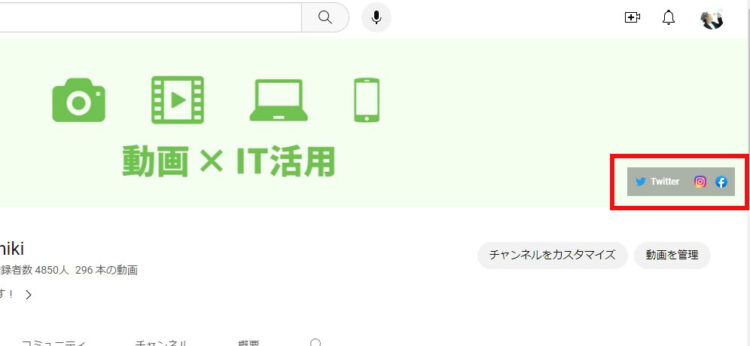
リンクを追加するとチャンネルバナー画像の右下にアイコンリンクとして表示されるようになります。
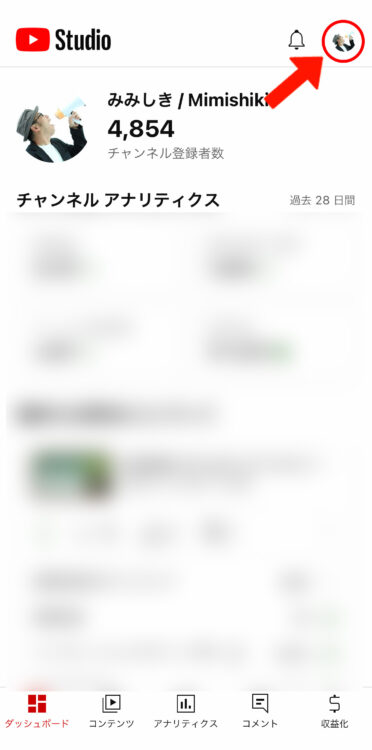
スマホで入力する場合はYouTube Studioアプリの右上にあるプロフィールアイコンをタップ
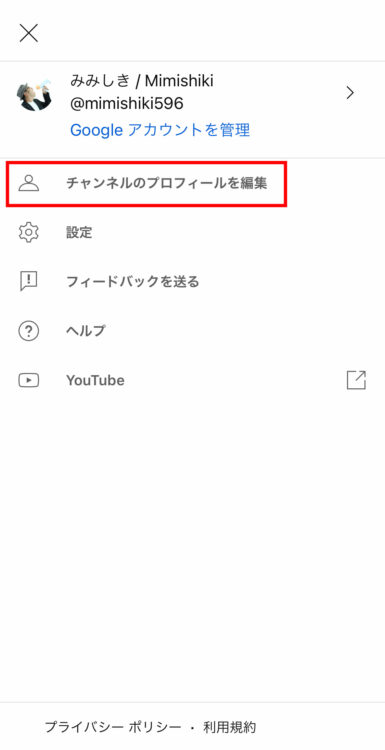
チャンネルのプロフィールを編集をタップ
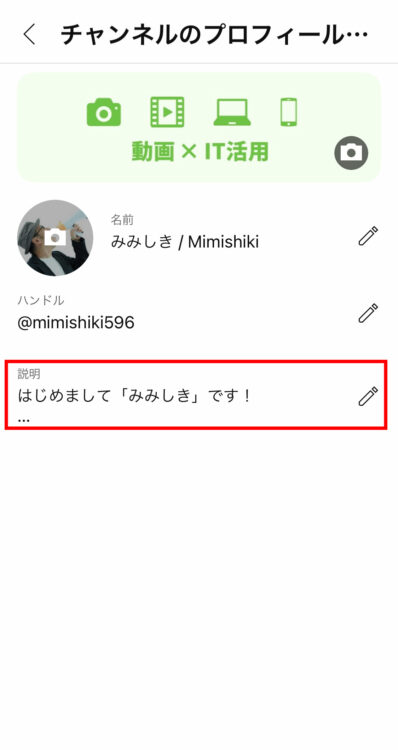
「説明」部分をタップすると入力できます。
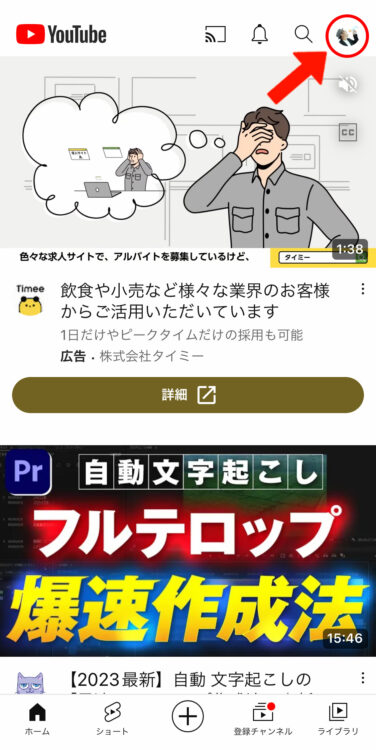
もしくはYouTubeアプリを開き、ホーム画面右上にあるプロフィールアイコンをタップ
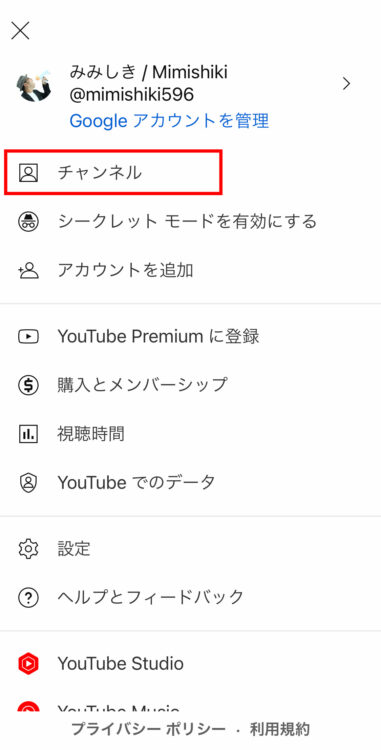
チャンネルをタップ
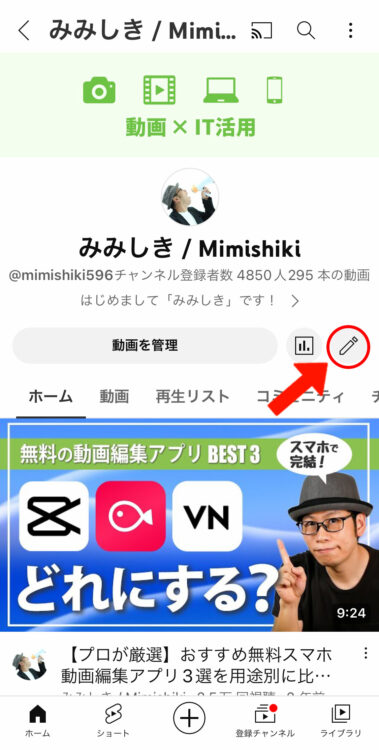
鉛筆アイコンをタップ
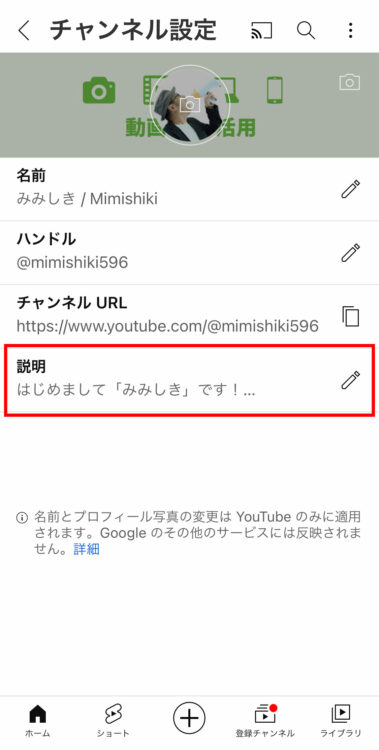
「説明」をタップすると入力できます。
チャンネル登録してもらうために「動画の透かし」を設定しよう
「動画の透かし」とは動画を再生したときに画面の右下に表示されるアイコンマークのことです。
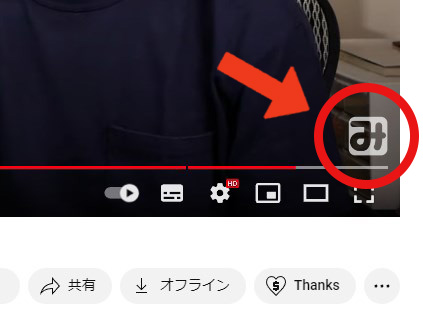
動画の透かしにマウスカーソルを移動させるとチャンネル登録を促すボタンが表示されます。動画の透かしからチャンネル登録する可能性はあまり高くありませんが、チャンネル登録へ繋げる導線は多いに越したことありません。使える機能は全て使うようにしましょう。
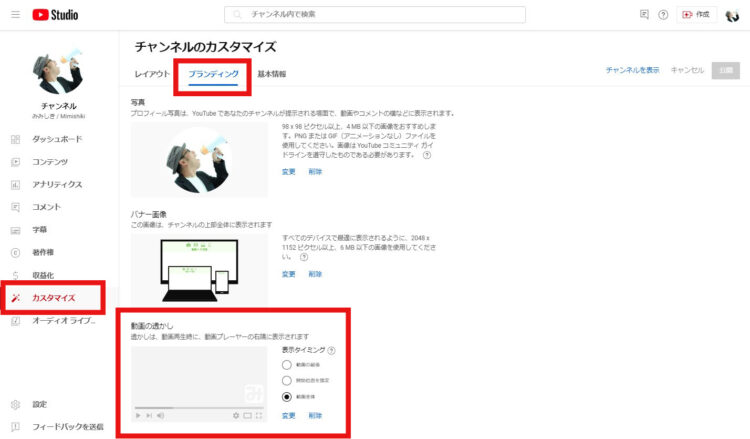
動画の透かしの設定はYouTube Studioに入って、チャンネルのカスタマイズメニューにあるブランディングタブを選択すると設定できます。
透かしの画像として使用できるデータ形式はJPEG、JPG、PNG、BMP。画像の大きさが150 x 150 ピクセルで容量が1 MB 以下の画像をおすすめします。
表示タイミングも「動画の最後」「開始位置を指定」「動画全体」の3つから選べるので設定しておきましょう。
動画の回遊率を上げる「終了画面」を設定しよう
動画の回遊率とは動画を視聴した後に同じチャンネル内にある別の動画を視聴した割合のこと。回遊率が高いほどチャンネルの評価ポイントも高くなり、YouTubeのおすすめ動画や関連動画に表示されやすくなります。
ありがたいことにYouTubeには視聴者に対して他の動画の視聴やチャンネル登録を促す「終了画面機能」があります。
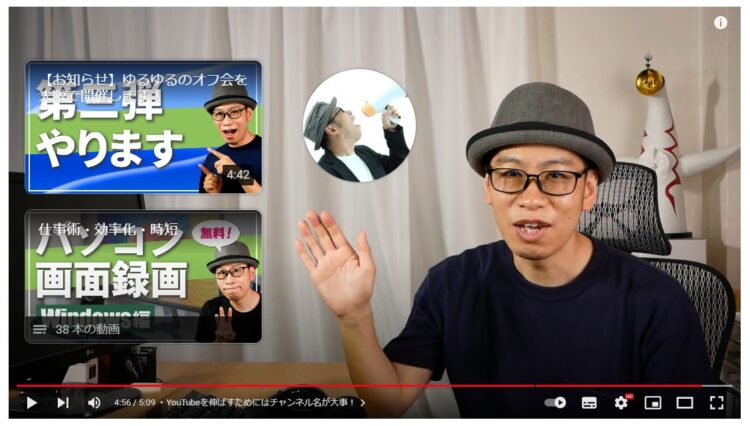
終了画面には「動画」「再生リスト」「登録」「チャンネル」「リンク」といった要素を入れることが可能です。ちなみに「リンク」を設定するためにはYouTubeパートナープログラムへの参加が必要となります。
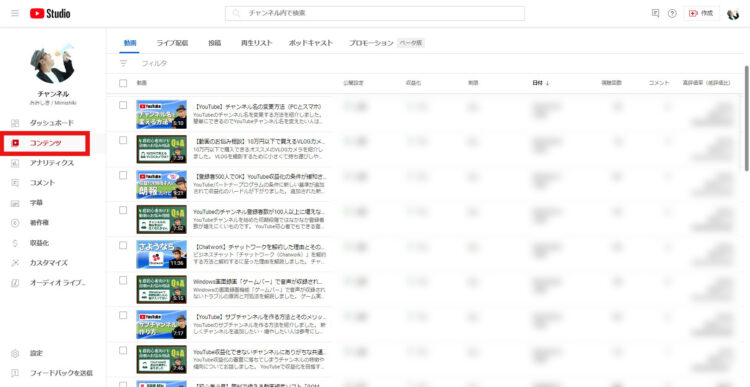
YouTube終了画面の設定方法はYouTube Studioに入って左側メニューにある「コンテンツ」を選択。
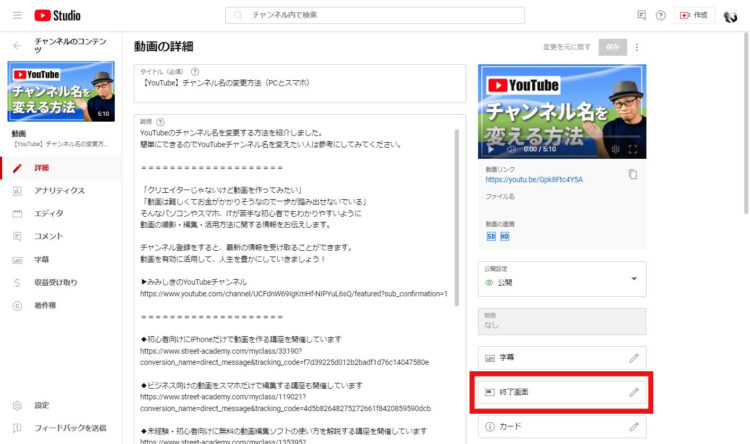
終了画面を設定したい動画を選択し、動画の詳細右側にある「終了画面」ボタンをクリック。
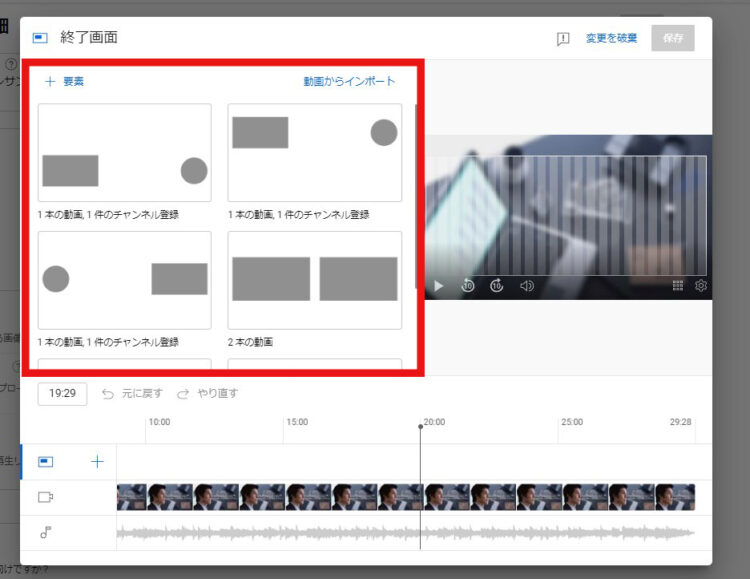
6種類あるテンプレートから1つを選択し、必要であれば要素を加えたり位置を変更したりしてカスタマイズします。
終了画面の表示時間は動画の終了部分に5〜20秒の間で設定が可能。各要素ごとに表示時間を調整することができます。
一度、終了画面を設定すると次からは動画をアップロードするときに同じレイアウトの終了画面を「動画からインポート」で追加できるようになります。
終了画面を設定することで動画を最後まで視聴してくれた人に次のアクションを提案し、動画の回遊率を上げることができるので、ぜひ設定しておくようにしましょう。
チャンネル運営の強い味方「YouTubeコントリビューター」
YouTubeに関することでわからないことや困ったことがあればYouTubeコントリビューターが発信する情報をチェックしてみてください。
YouTubeコントリビューターとはYouTubeでの活動を支援してくれたり、YouTubeで発生する疑問を解消する活動を行っている人たちのこと。日本で活動するYouTubeコントリビューターも存在しYouTubeのヘルプページやコミュニティ、また個人のYouTubeチャンネルやブログでYouTubeに関する情報を提供してくれています。
YouTube初心者にオススメな日本人コントリビューターを2名紹介しておきます。YouTubeで困ったことがあれば以下のチャンネルやブログをぜひ確認してみてください。
まとめ
YouTubeチャンネルを伸ばすには地味なことをコツコツと継続して積み上げていくのが一番の近道。
YouTubeチャンネル運営は店舗経営と似ていて、初めて訪問してくれるお客さん(視聴者)にとって優しくてわかりやすいチャンネルであることが重要です。
投稿する動画のクオリティばかりを気にして肝心のYouTubeの設定を後回しにしていると「視聴してくれるチャンス」「チャンネル登録してくれるチャンス」をみすみす逃してしまうことになります。
設定したからといって、すぐに効果を実感できるものではありませんが、長い目で見るとジワジワと登録者数や再生回数を増やすことができます。
YouTubeチャンネルを開設したら早めに設定しておくようにしましょう!