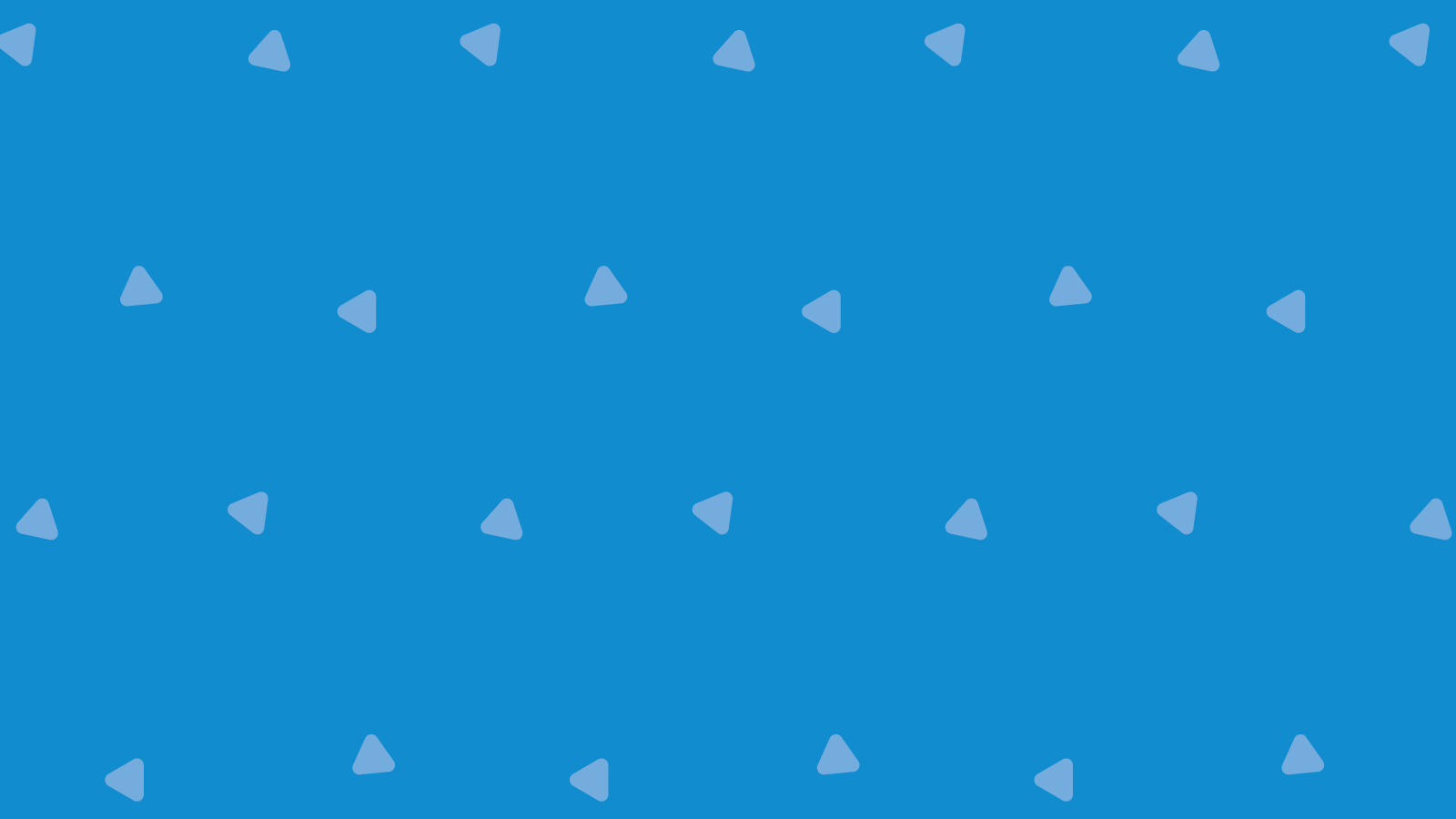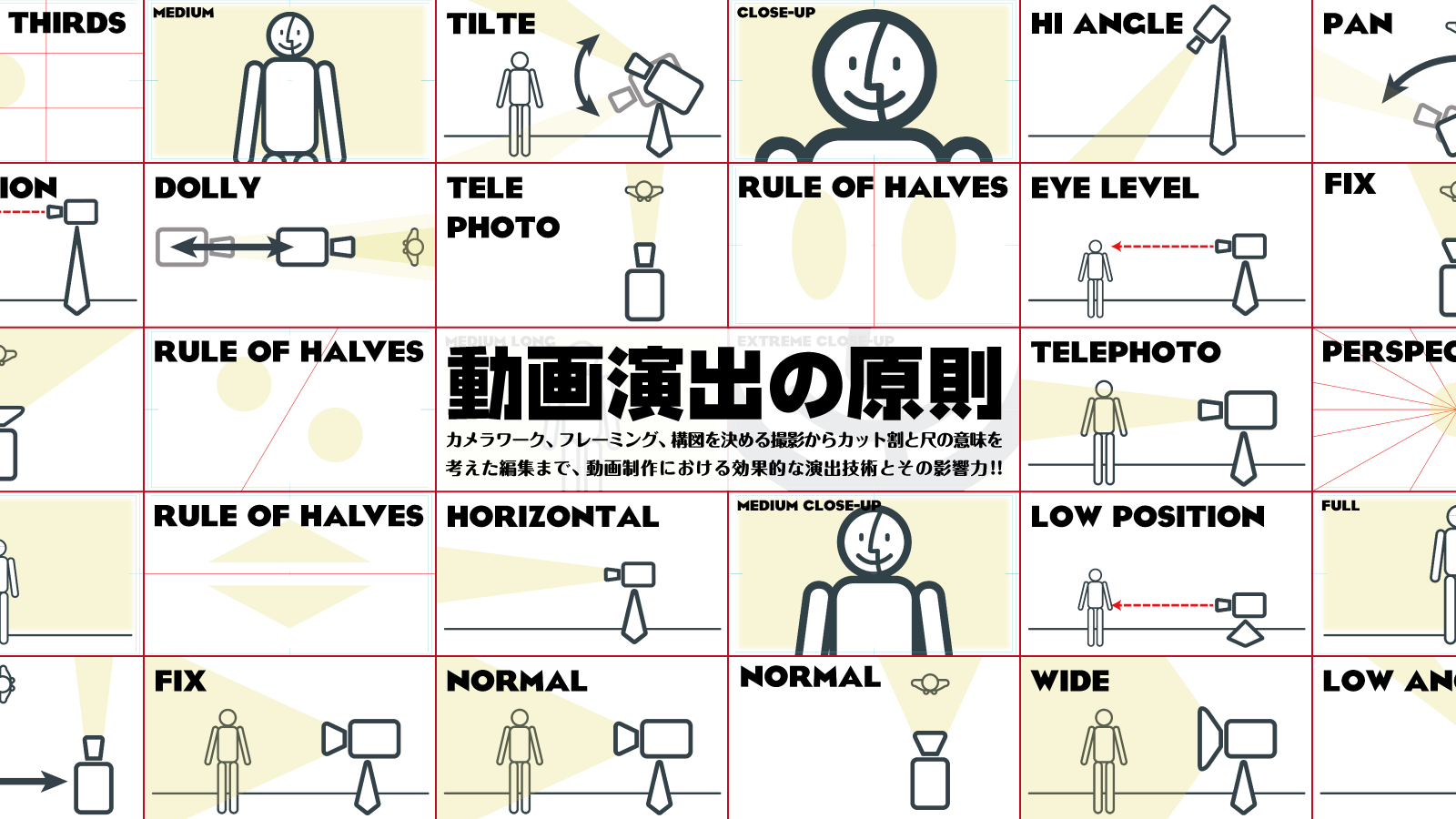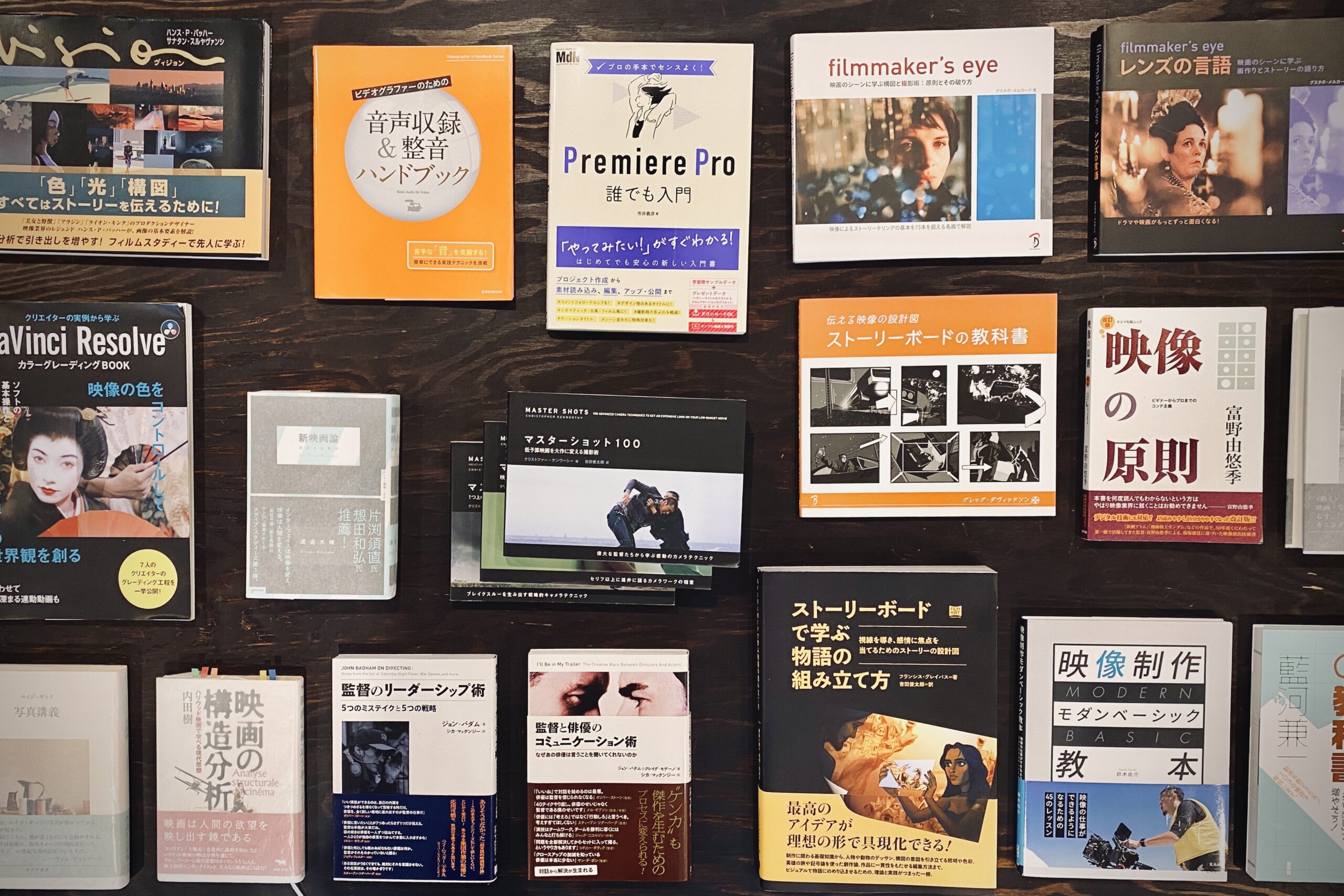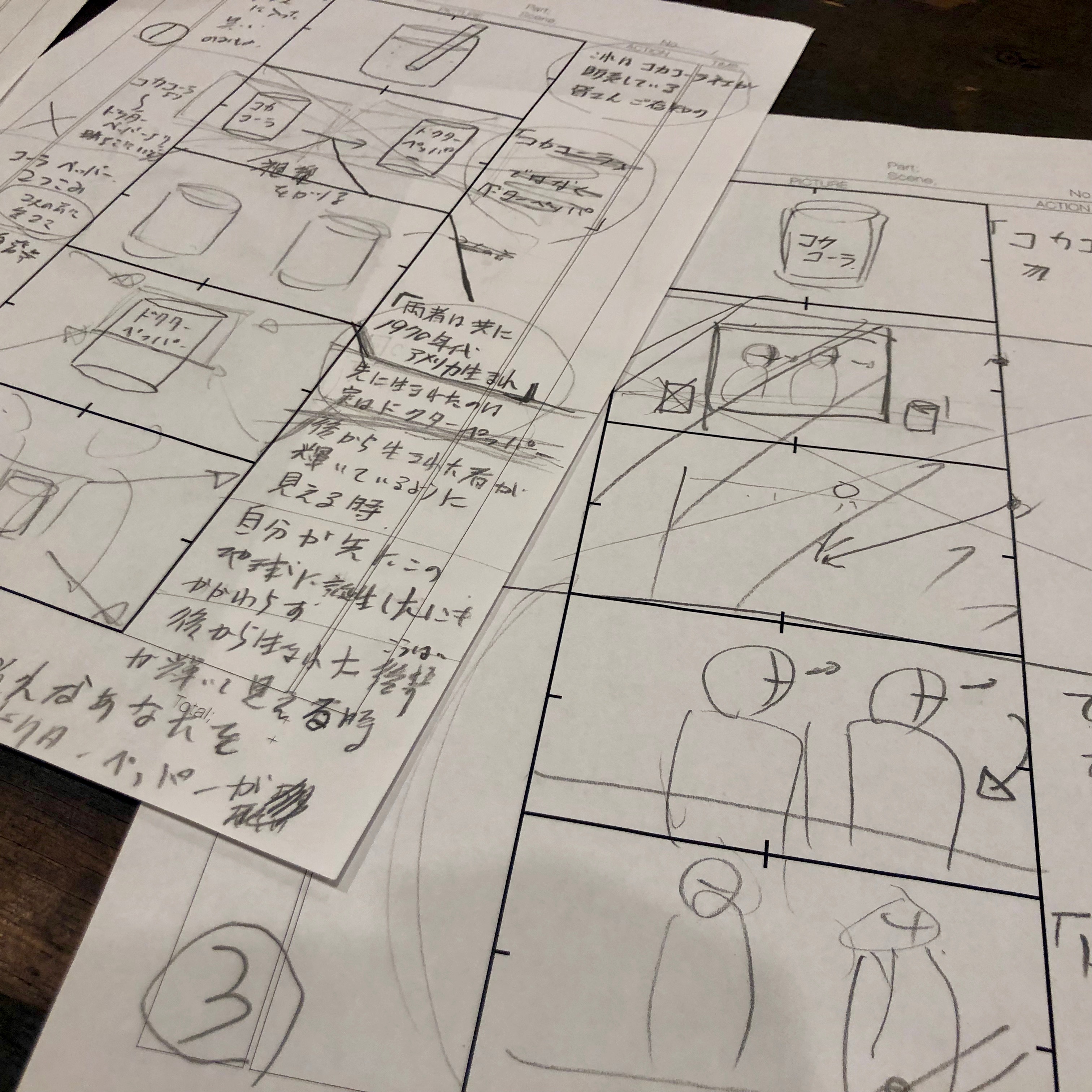なんとなくで使っていたのですが、基本的な操作と順序を押さえておくことで
わからないところで躓くことも減り、編集時間は格段に早くなりました!

操作が早くなれば編集ももっと楽しくなりますので、ぜひ基本操作のマスターをしてみてください。
今回は、大手ポストプロダクション(イ◯ジカさん)で活躍していたスタッフの松尾さんに聞いてまとめてみました!
ここではPCで動画編集する初心者向けで基本操作をお伝えします。
動画編集アプリ「Davinci Resolve」って何?!はじめての方はこちらの記事をチェックしてください♪
過去記事:「無料の動画作成できるDavinci Resolve 15 Betaで何ができるの?初心者から始められる使い方・解説」
- 無料ダウンロードしてみたけど使い方がわからない
- メニューなどの名称が正直わからない
- 特殊効果など凝った編集でなく、シンプルで素早く編集さえできればいい
こんな方は、ぜひ参考にしてみてください。
まずは慣れるためにも基本的な操作をお伝えしておきます。
Davinci Resolveは使える編集機能は多いですが、最低限これからお伝えする操作でとりあえずの編集はできます。
他に効果や編集で演出を加えることもできますので慣れてきましたら色々いじってみるのもいいですね。
「Davinci Resolve 16」で出た新機能Cutの紹介:
編集する簡単な流れ
初期操作として「新規プロジェクトの作成」などの方法はこちらの記事で紹介しておりますので参照ください(参照: https://doga-tschool.jp/davinciresolve_howtoeditmovie/#co-index-25)

編集作業の最低限基本的な流れとしては、メディアを取り込み、エディットして、それを書き出す。この一連ができればとりあえずの編集はできます。


Davinci Resolveでは、わかりやすく下段にあるメニューバーを左から右へ進めていくようにすれば、自然と動画編集ができてしまう仕組みになっています。
ここでは、初心者向けに合成やエフェクト、応用的なアレンジはとりあえず置いておいて、下記の流れで操作していきます。
<動画編集>
- メディア(素材の取り込み)
- エディット(編集)
- カラー(色調調整)
- デリバー(書き出し)
この順番で動画が完成。
- メディア(食材集め)
- エディット(焼く・炒める・煮るなど)
- カラー(味付け)
- デリバー(お皿へ盛り付け)
これで簡単な野菜炒めはできるでしょう。
料理家だと、食材の産地選び・旬の食材など細かく決めるでしょうし、火加減や具材投入のタイムングは見計らうでしょう。味付けも隠し味を入れたり、見栄えを良くするために具材の配色や盛り付けを動きのある感じに見せて表現するでしょう。動画編集も同じです。
このように慣れてくれば、色んな調理を試してみることができるので面白いです。
料理の基本をわかっていることが前提ですが。。
流れは、おおよそご理解いただけたのなら基本操作の手順に進みます。
ここでは細かい設定など説明をするとキリがないので押さえておくべきところだけにします。
基本的な操作の解説
※最初の設定
・「スナップ」と「リンク」の選択を有効にしてください。
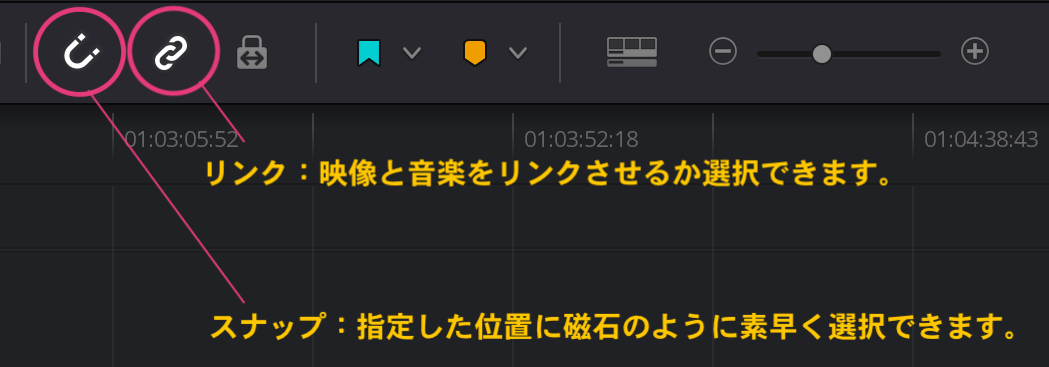
<メディア〜エディットまで編>
▪素材の取り込み
・ドラッグ&ドロップが一番簡単!
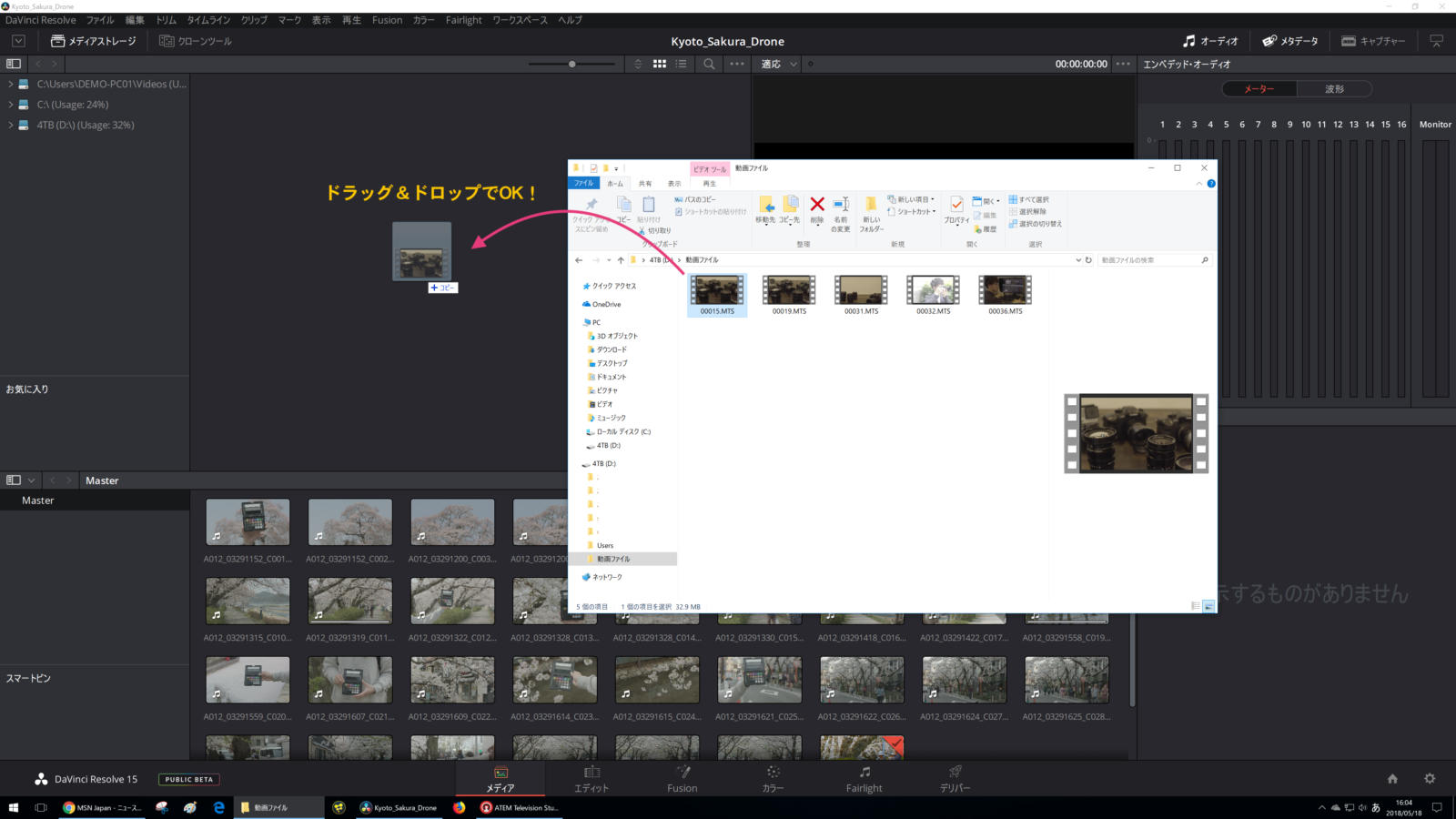
・メディアプールにドラック&ドロップ(ここでは編集したいものだけ移動する)
※「変更しますか」というアナウンスがでたら、「変更する」にしておきましょう。
(タイムラインのフレームレート設定が元々の素材のフレームレートに合わせられます)

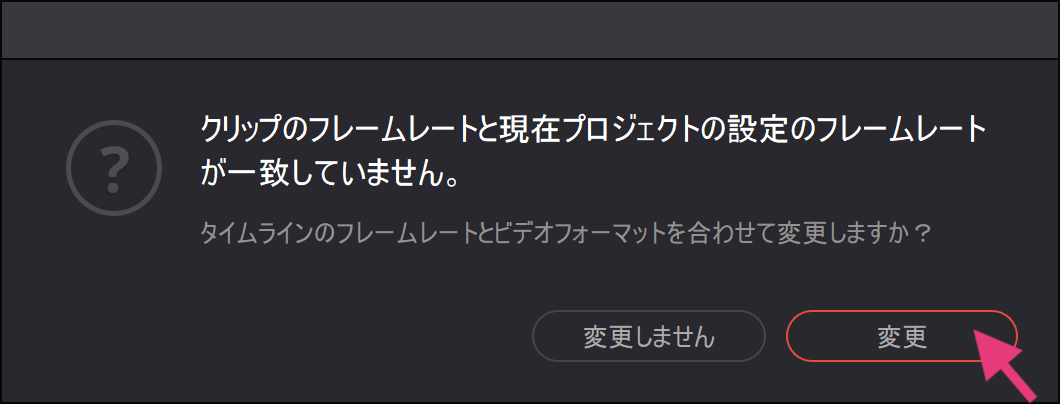
▪タイムライン作成(エディットメニュー画面)
・ビンで右クリック > タイムライン > New Timeline
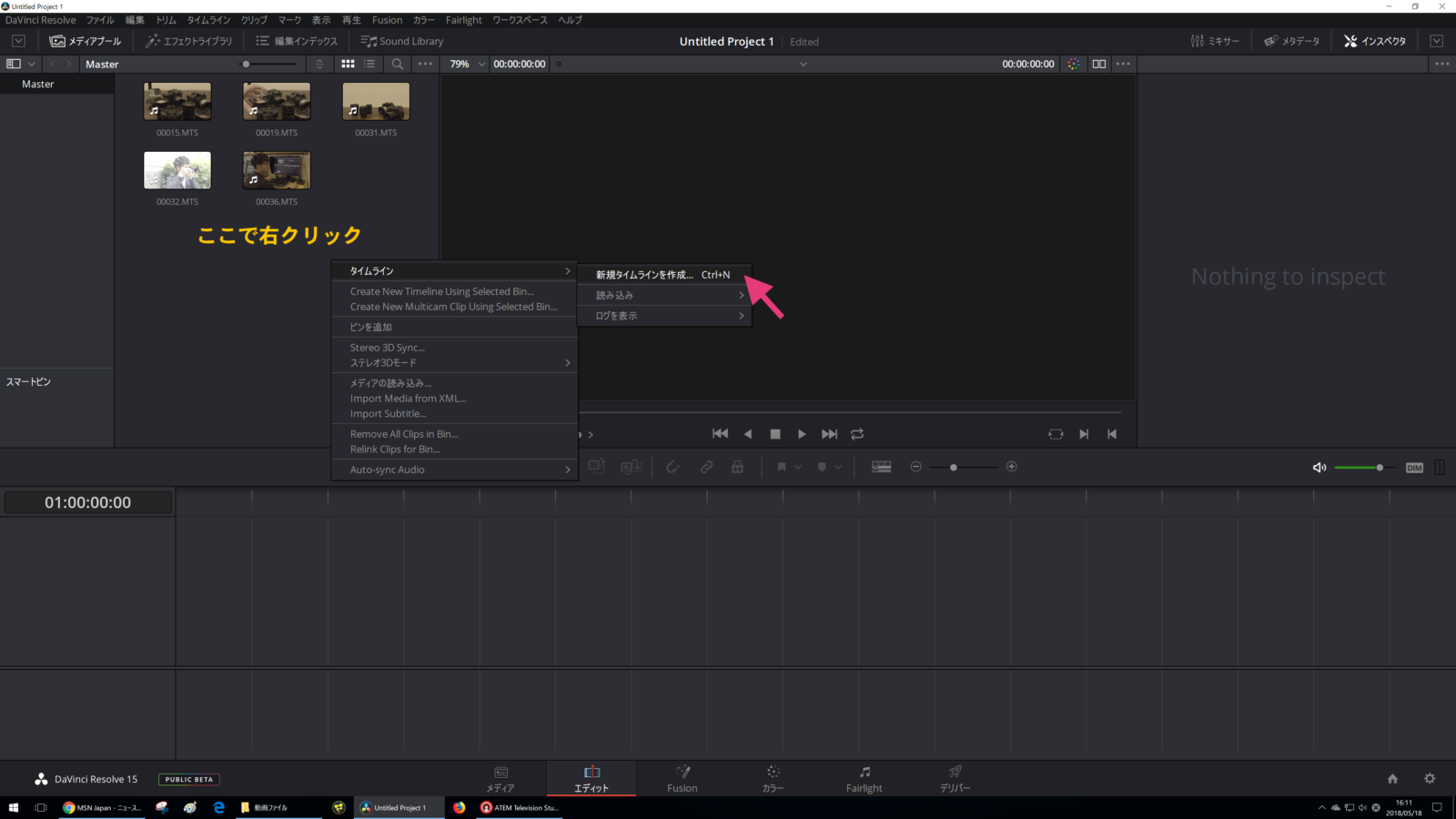
・タイムライン名を入力して、「作成」!
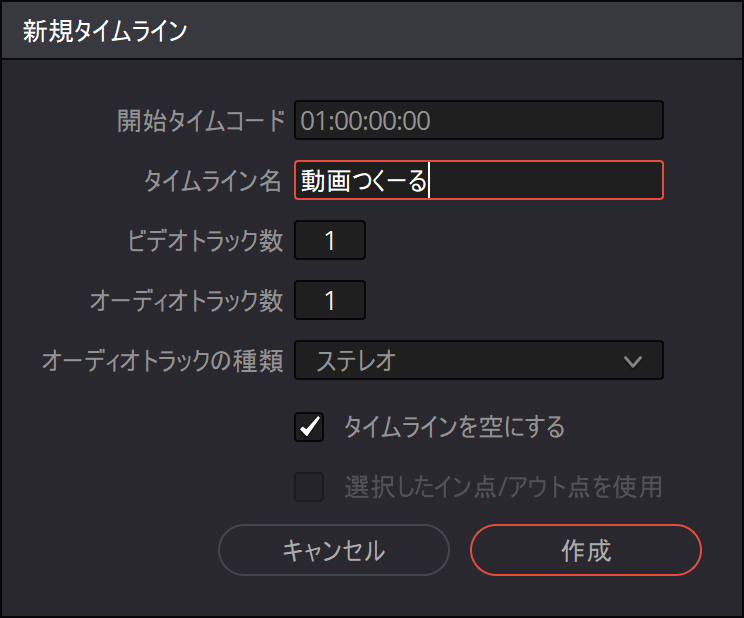
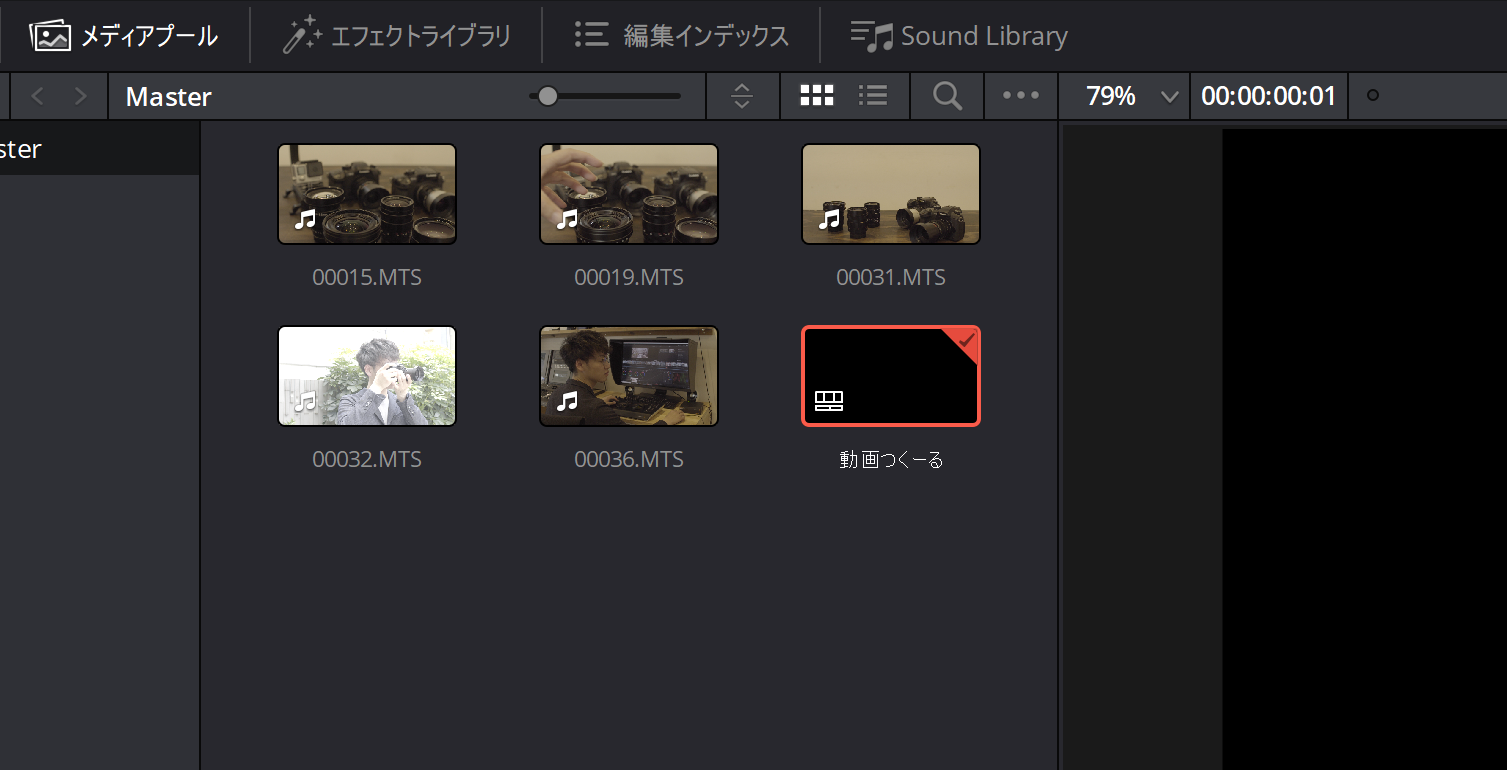
▪素材の選定・挿入
・ドラッグ&ドロップでタイムラインにのせる!
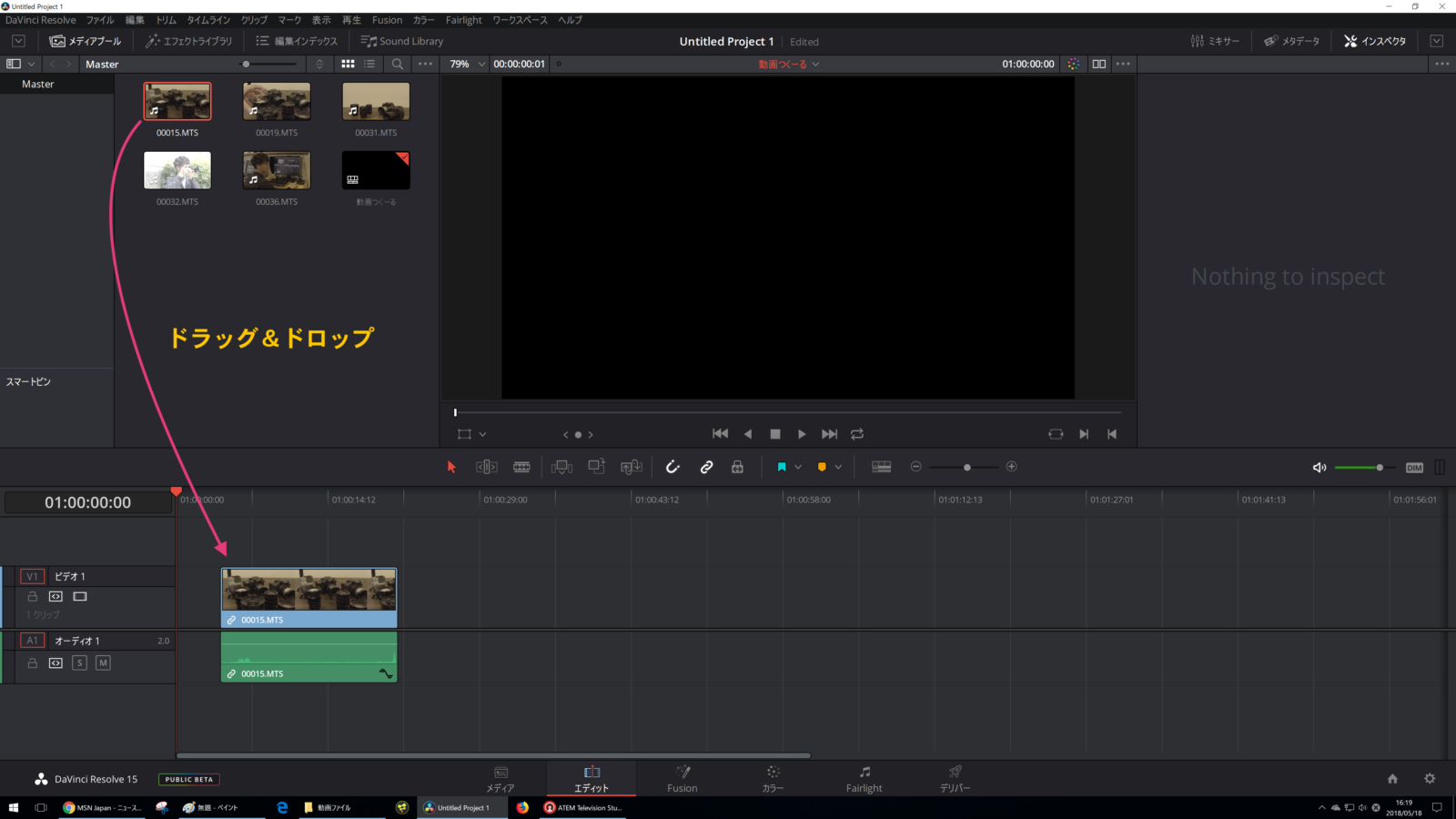
▪トリミングをする(3つの方法がある!)
トリミングで簡単な3つの方法
①トリム編集モード(ショートカットキー:T)
カーソルで伸縮して、再生開始位置を選択できる。
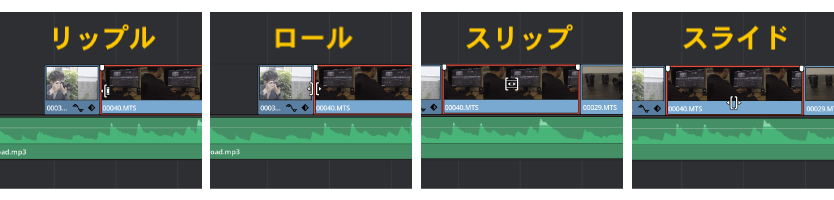
②レーザーモード(ショートカットキー:B)
赤い線が出てきたら、その場所でカットすることができます。
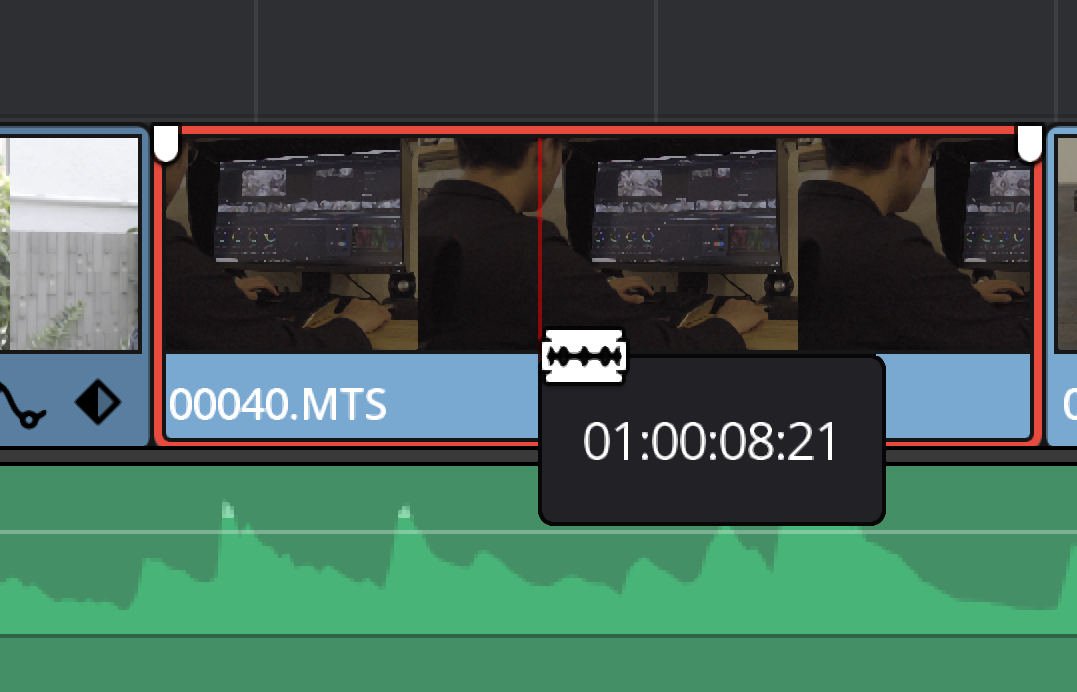
③イン点とアウト点を作って「Delete」または「Backspace」!
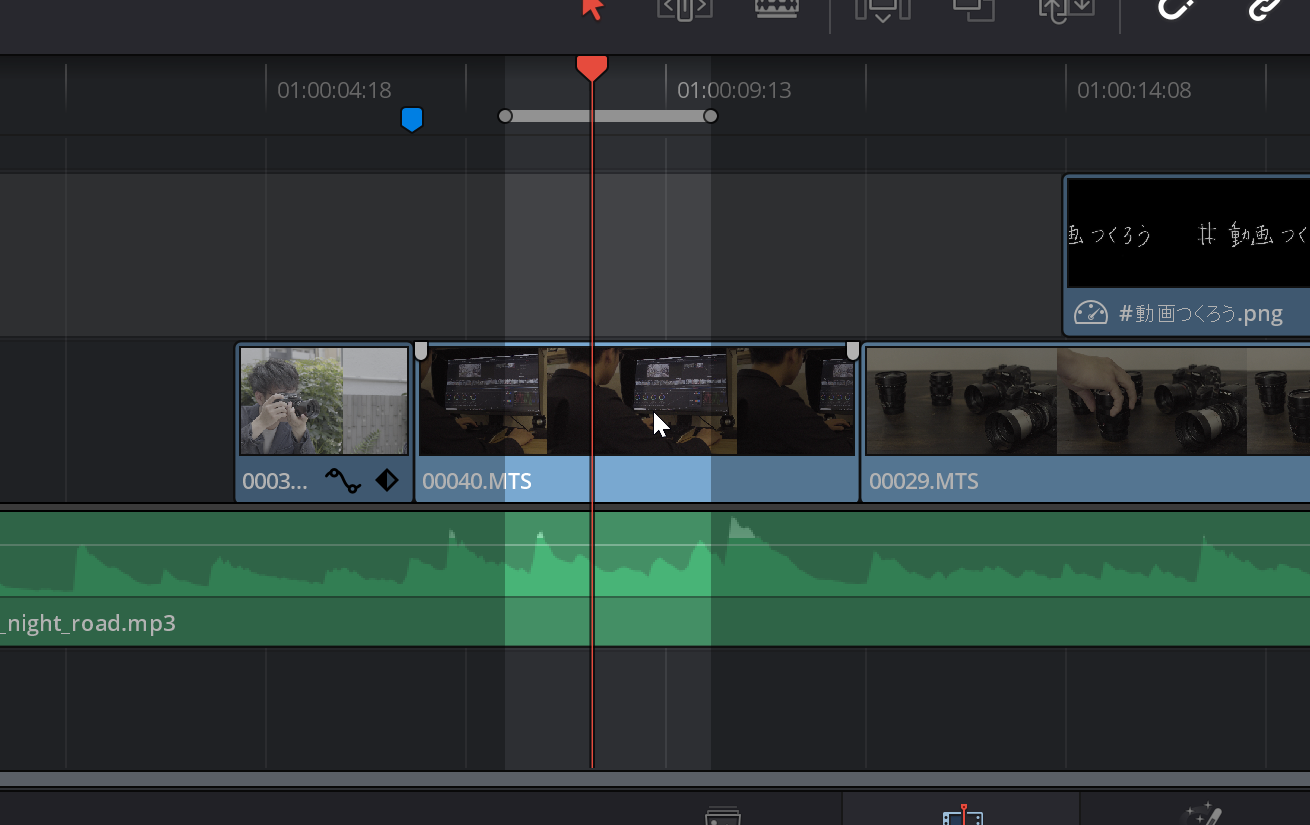
イン点” I “とアウト点” O “をつくります。
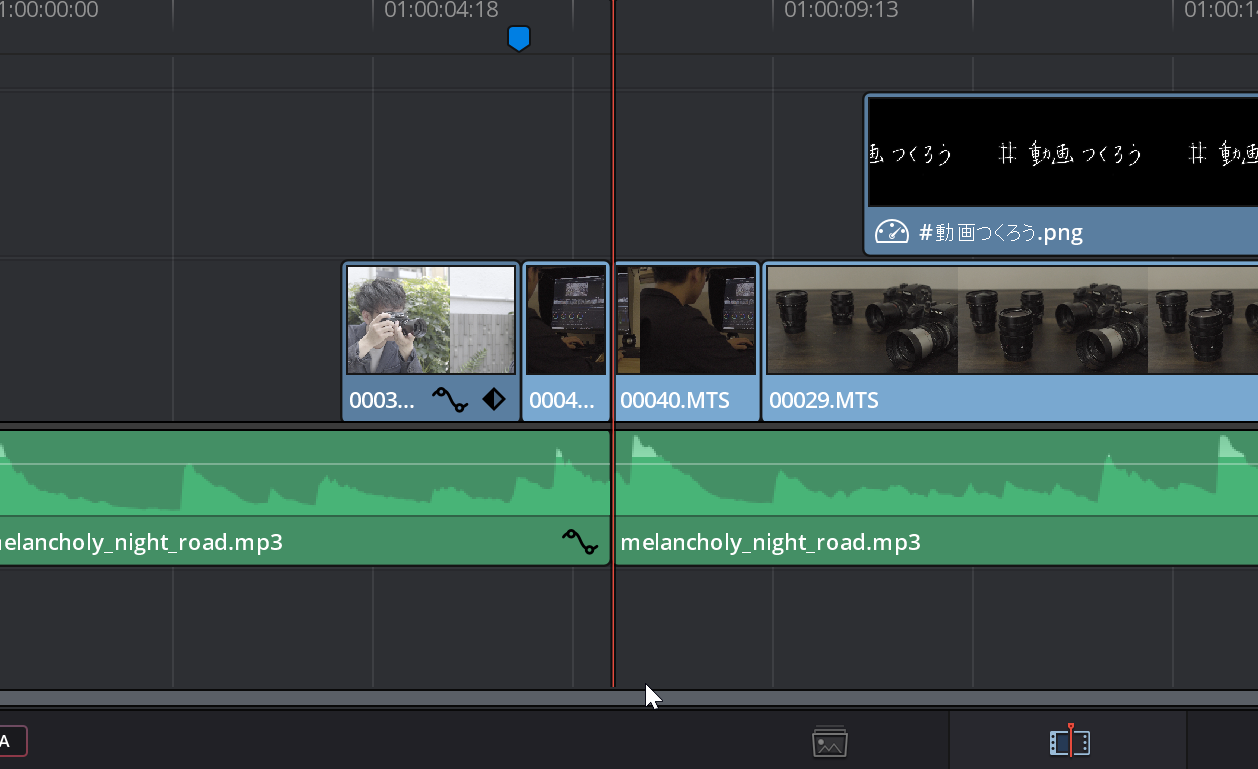
「Delete」を押すと摘み消されます。
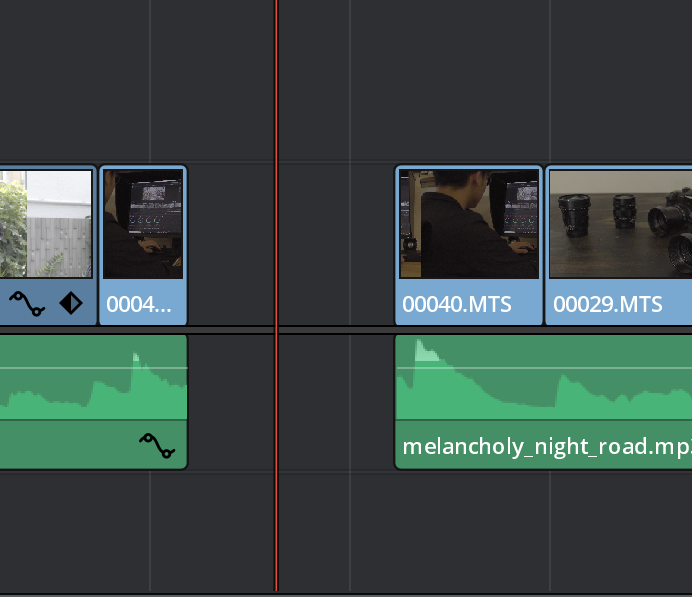
「Backspace」を押すと、その部分ごっそり抜けます。
※Windowsなら、’delete’ は選択した範囲を摘まむ、’back space’はそれのみを消します
※Macなら、’delete’ は選択した範囲のみを消す、’shift + delete’は選択した範囲を摘み消します
▪その他ツールの使い方
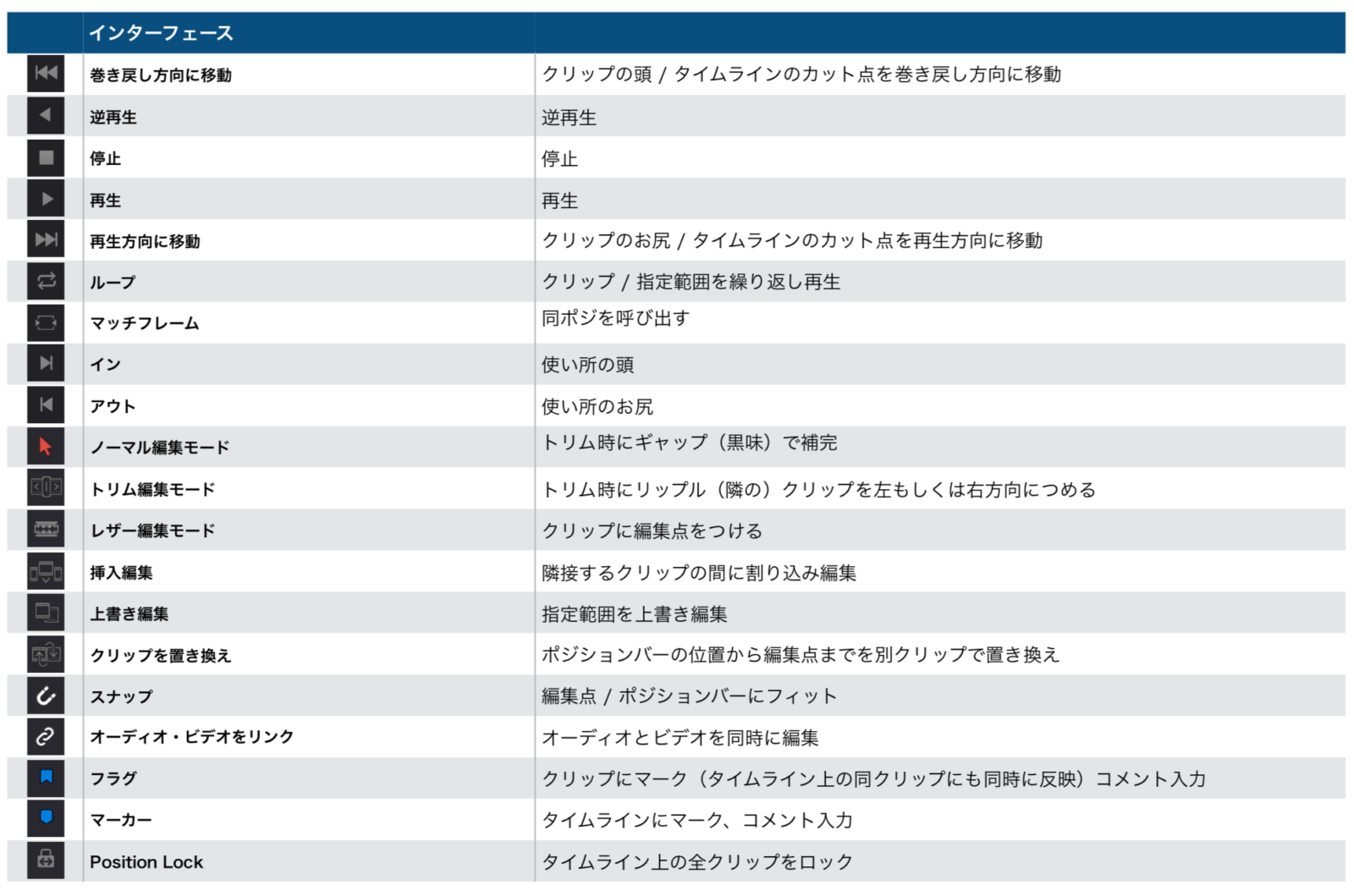
▪サイズ調整する(インスペクタ画面)
・画角を変えることができる
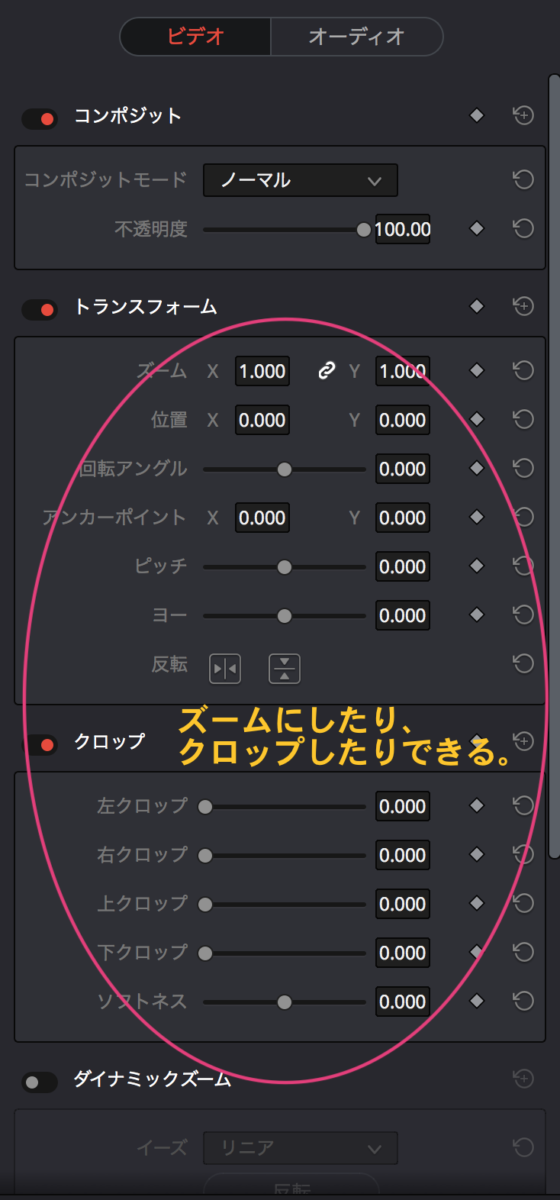
▪効果を入れる(ちょっとした演出に)
例)選択したクリップをボカした映像にする(左:効果なし、右:効果ありブラー)


▪トランジションを入れる(画面切り替えの効果)
エフェクトライブラリ > OpenFX
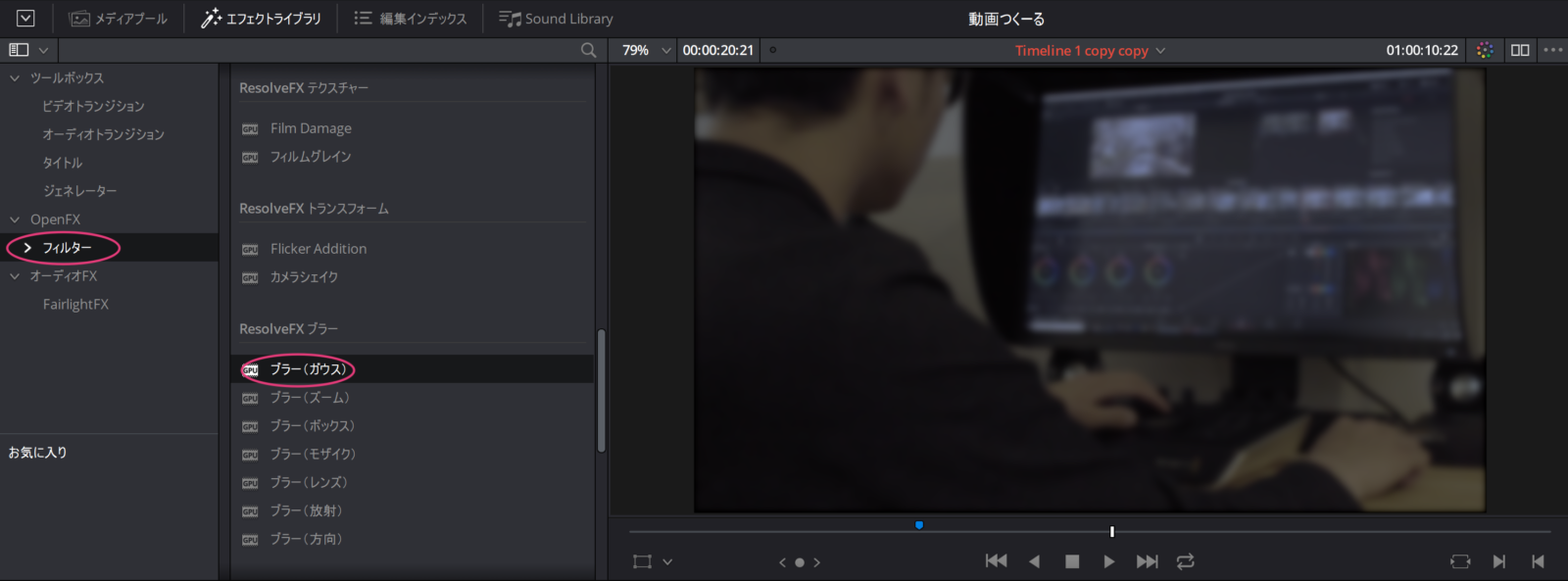
エフェクトライブラリ > ツールボックス > ビデオトランジション
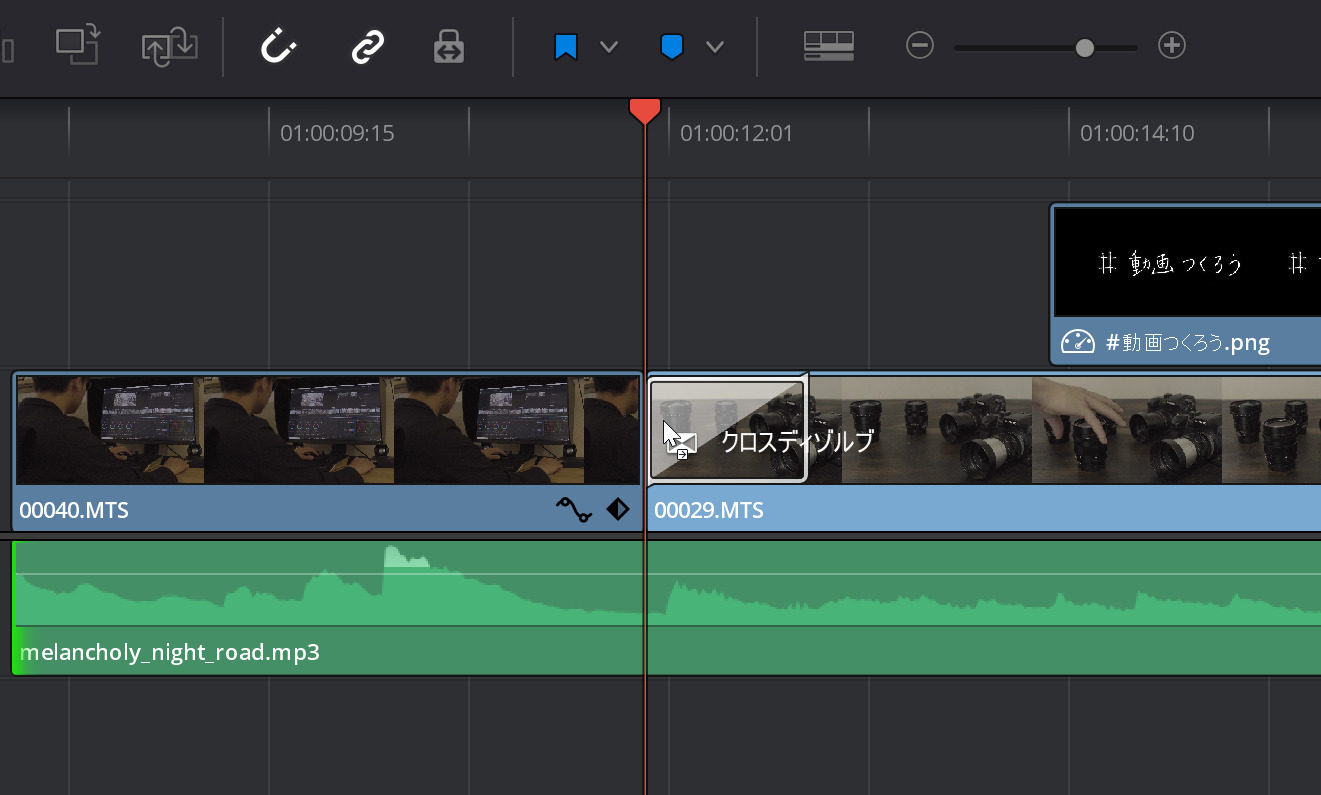
画面の切り替えにフェードをつけることができます。
▪タイトルやテロップを入れる
エフェクトライブラリ > ツールボックス > タイトル
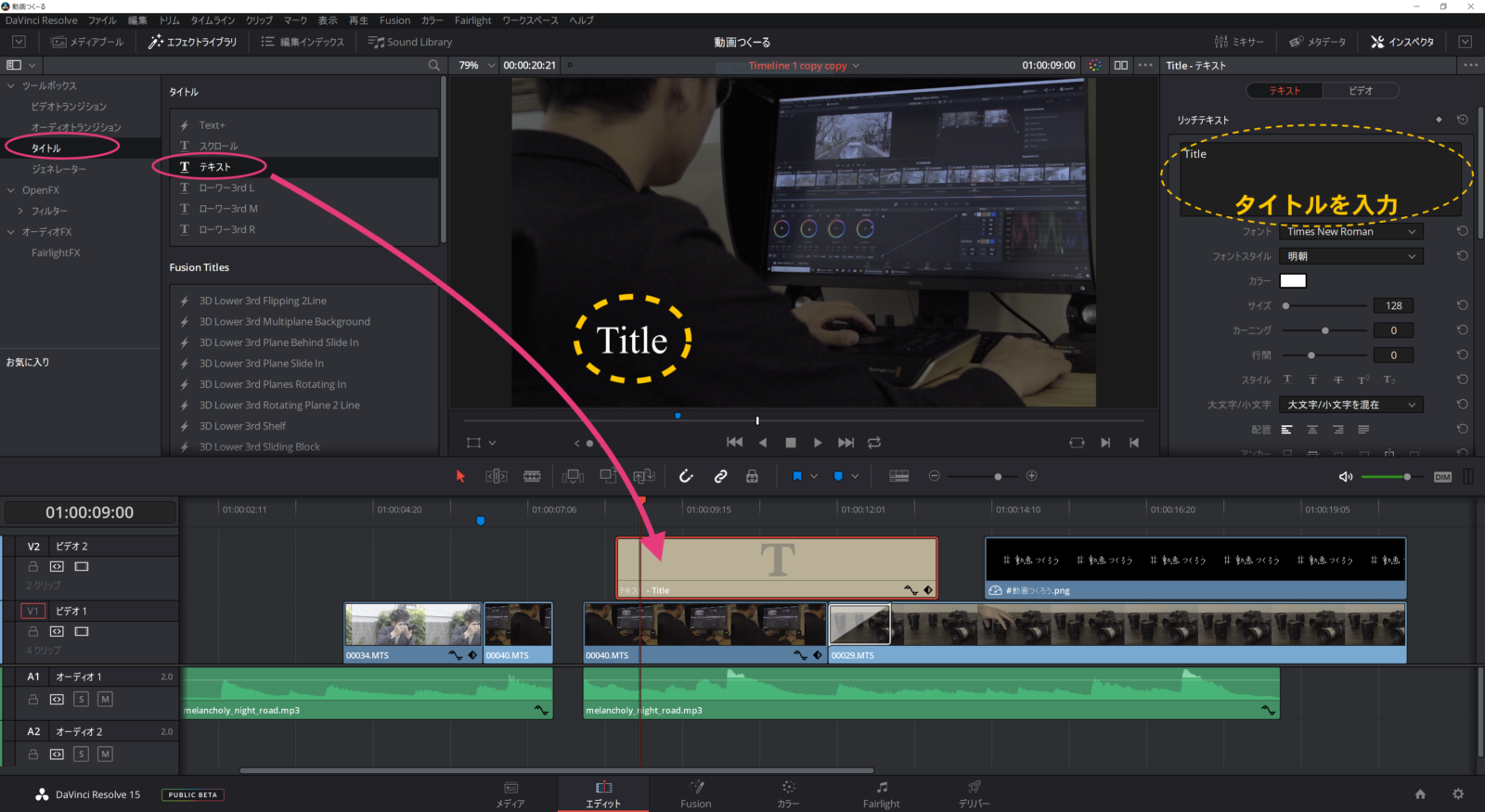
▪オーディオの挿入
これもドラッグ&ドロップでOK!
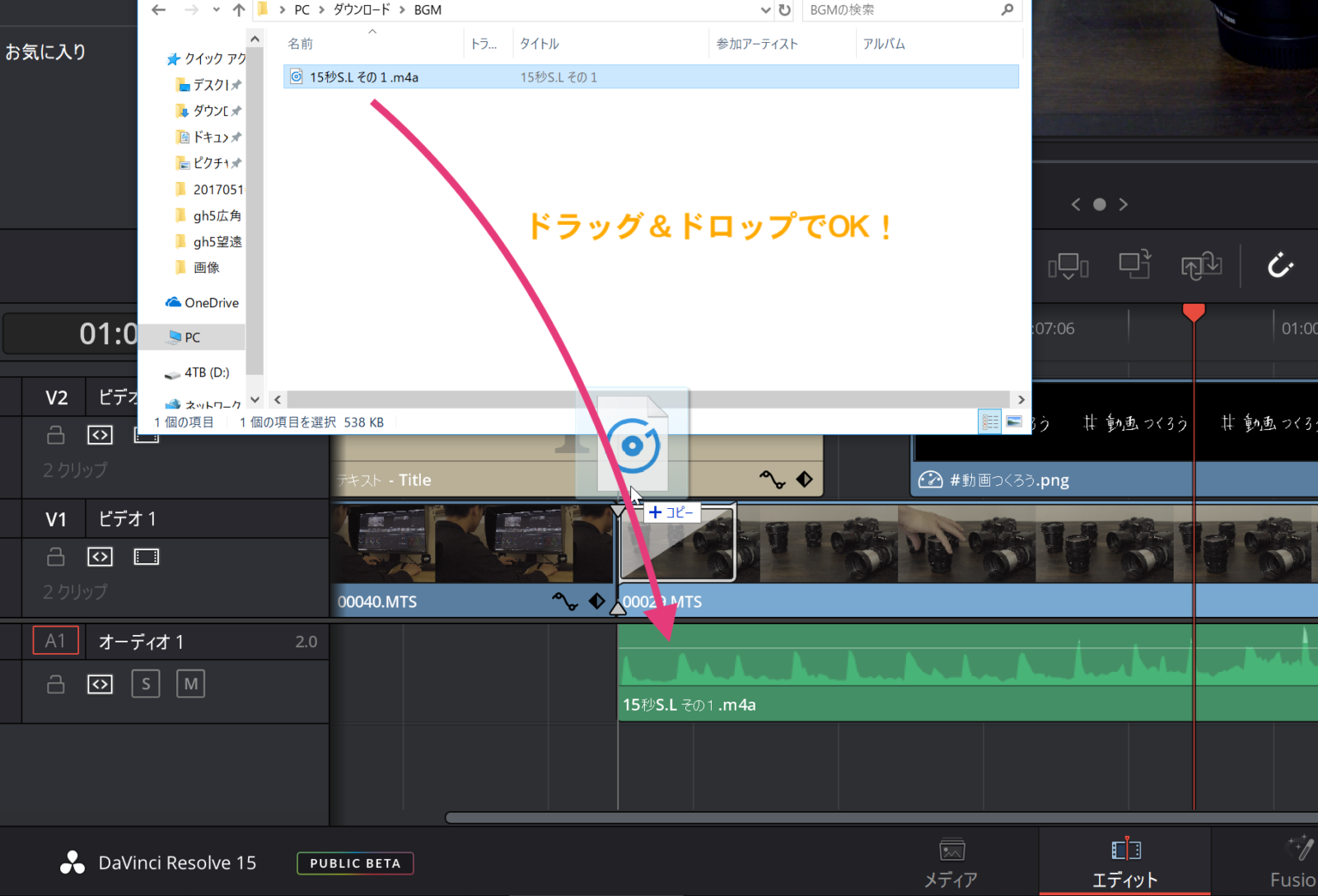
※著作権のある音楽を無断での使用は違法ですので、十分に確認をしてください。
YouTubeオーディオライブラリでは著作権フリーの音楽ダウンロードが可能です。
BGMとしてオーディオの挿入ができます(YouTubeにアップロードする目的以外でも使用できます)
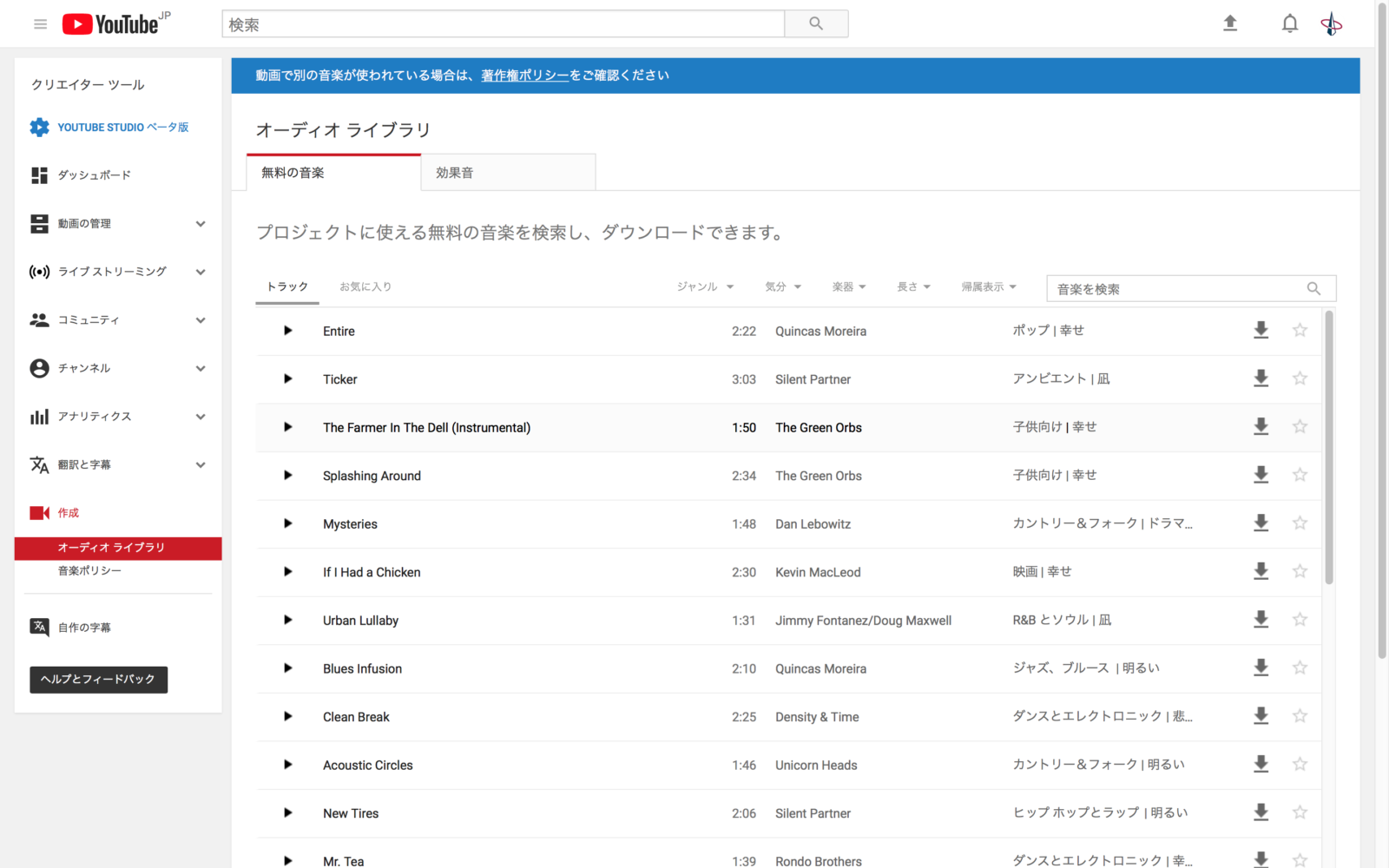
<カラー編>
カラー(色調調整・補正)の役割として。

・色を揃える(補正)ことで統一感を出せる!
・色彩によって映像の印象を変えることができる!
Color Reel – The House On Pine Street from GradeKC on Vimeo.
▪グレーディングの手順

カラーグレーディングは奥深いです…。だから簡単に説明はできないのですが、オススメの書籍がありますので参考にしてみるのもいいですね!
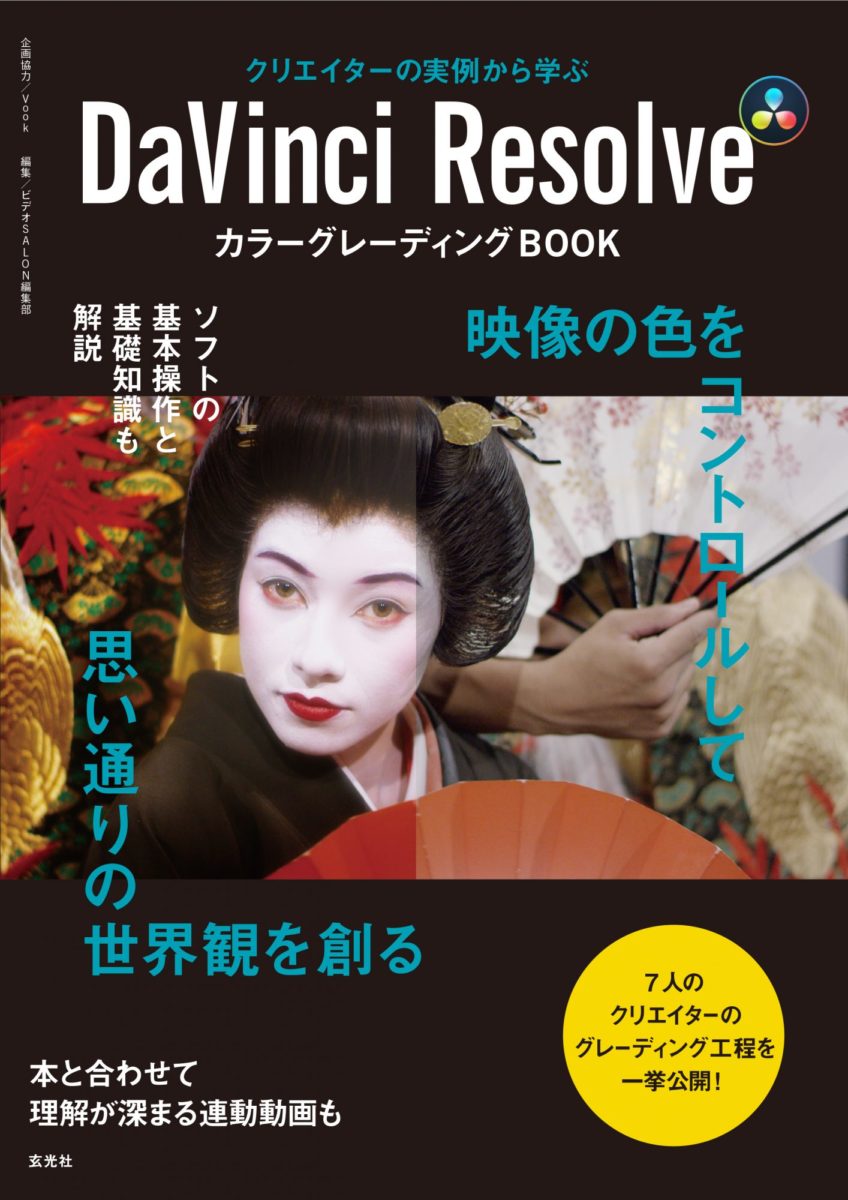 DaVinci ResolveカラーグレーディングBOOK
DaVinci ResolveカラーグレーディングBOOK
玄光社 (2018/2/15)
参考価格:¥3,240-amazon.comへ移ります
 カラーコレクションハンドブック第2版
カラーコレクションハンドブック第2版
ボーンデジタル; 第2版 (2014/5/28)
参考価格:¥7,344-amazon.comへ移ります
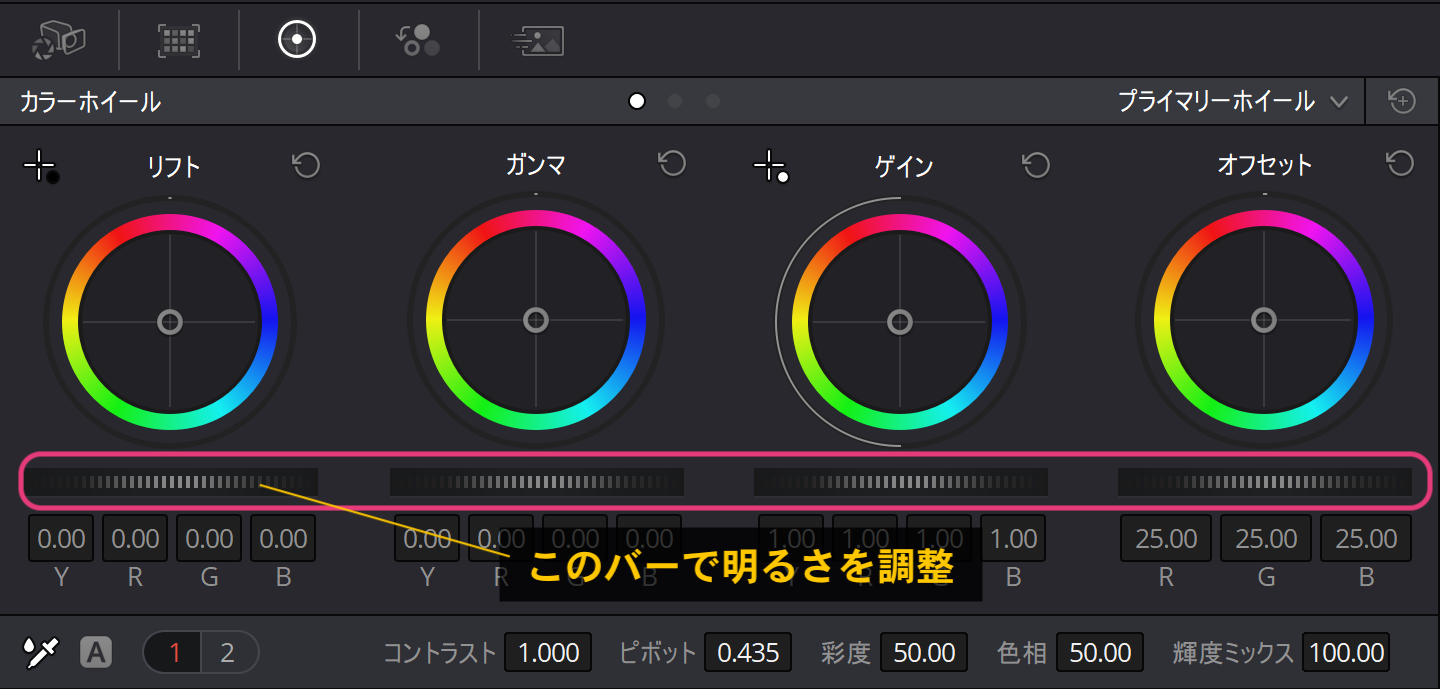
リフト・・・暗いところの調整
ガンマ・・・中間色の調整
ゲイン・・・明るいところの調整
オフセット・・・全体的な明るさを調整

①プライマリースペースでまずは色を揃える
②カーブで好みの明るさに調整
③好みの色に最終調整
①プライマリースペースでまずは色を揃えます
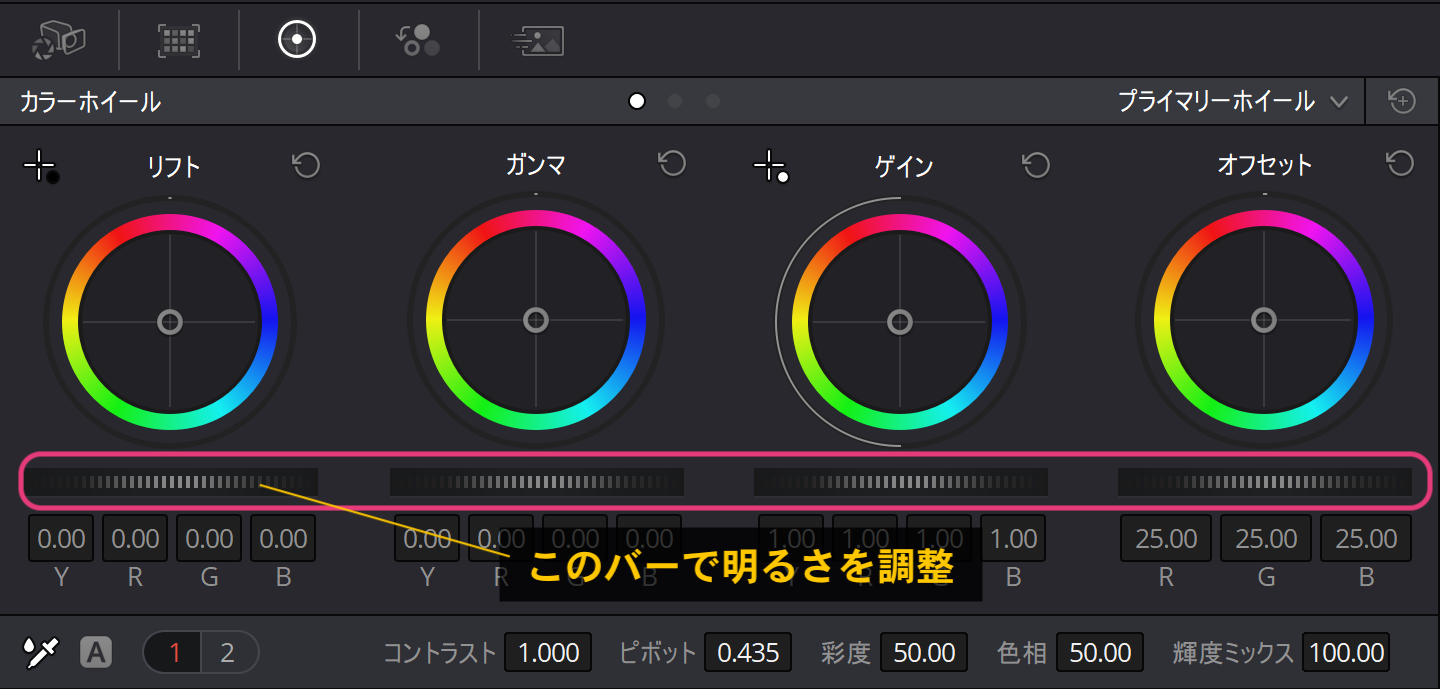
リフト・・・暗いところの調整
ガンマ・・・中間色の調整
ゲイン・・・明るいところの調整
オフセット・・・全体的な明るさを調整
②カーブで好みの明るさに調整します
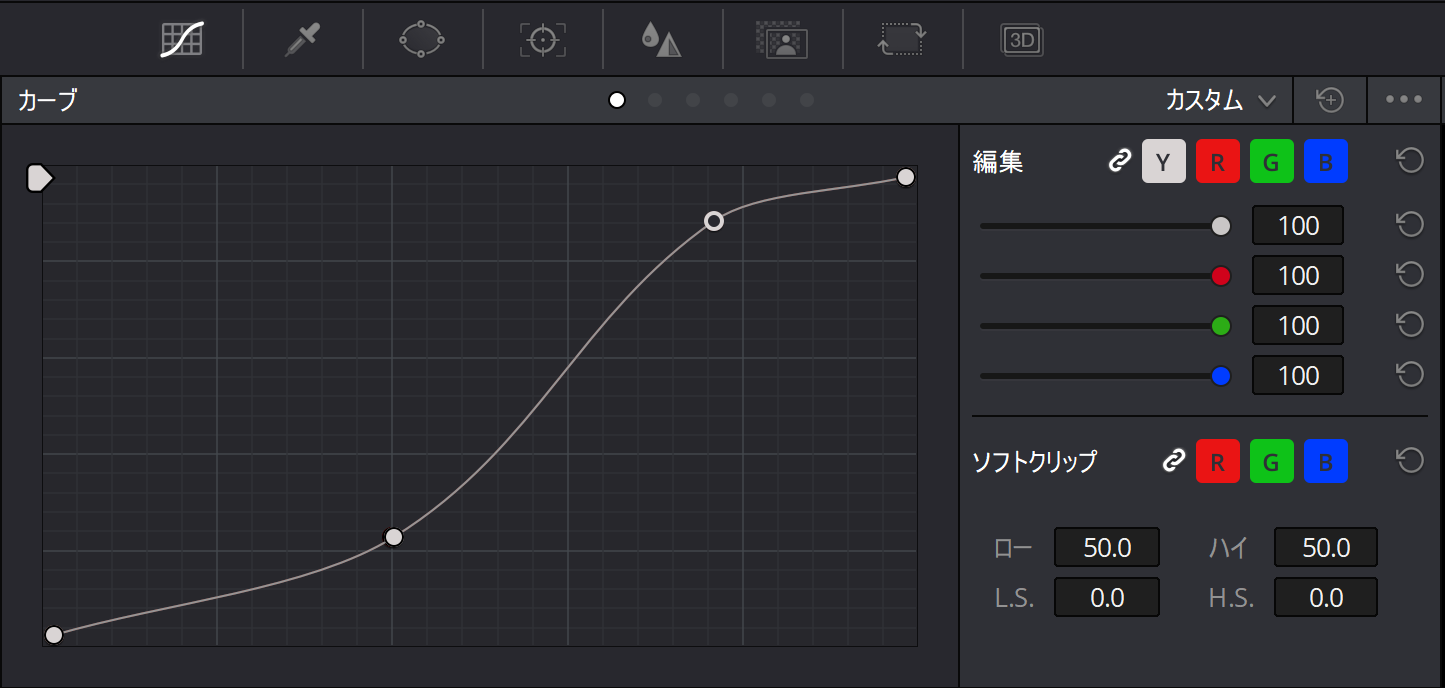
左下から右上へ向かって明るくなっている、明るいところを明るくor暗く出来る
③あとは最終調整に好みの色へ
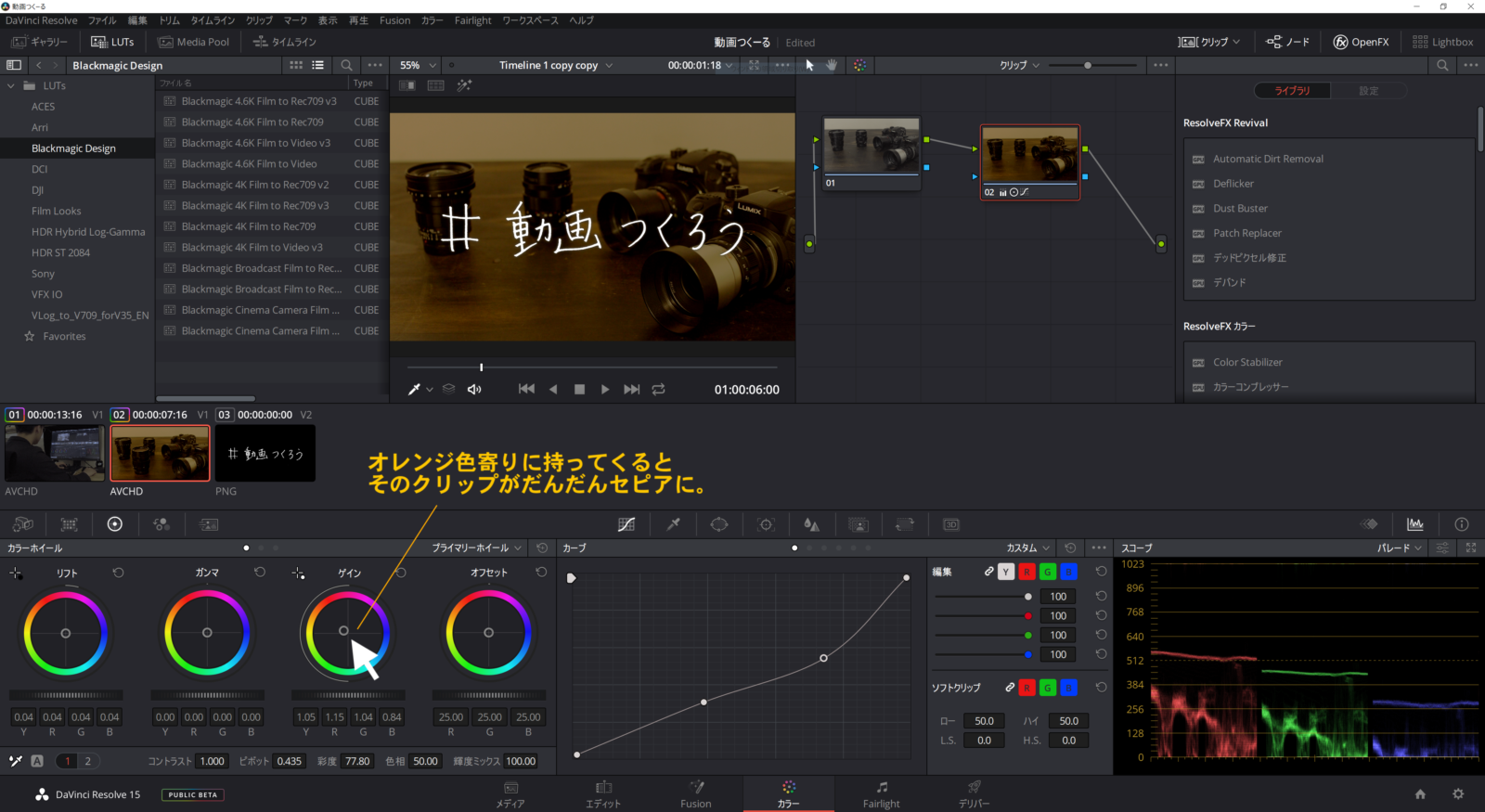
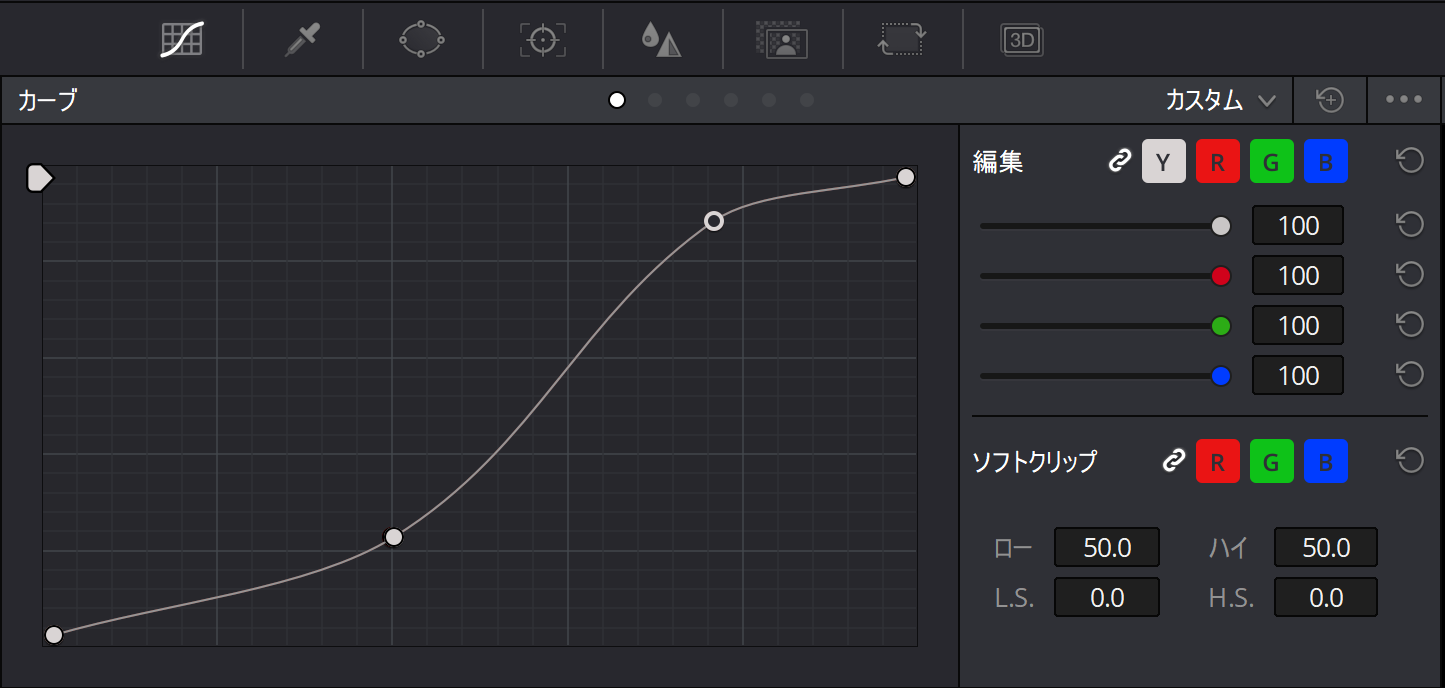
<デリバー編>

デリバー(書き出し)の役割は、2つあります。
・完成を作る
・中間ファイルを作る(別のソフトに投げる 例:Premiere Pro)→ 初心者△
▪レンダー設定
ここでは、ファイルの受け渡しがしやすくYouTubeにもアップロードできる、QuickTimeファイル形式で進めていきます。
まずは「カスタム」から設定をしていきましょう。
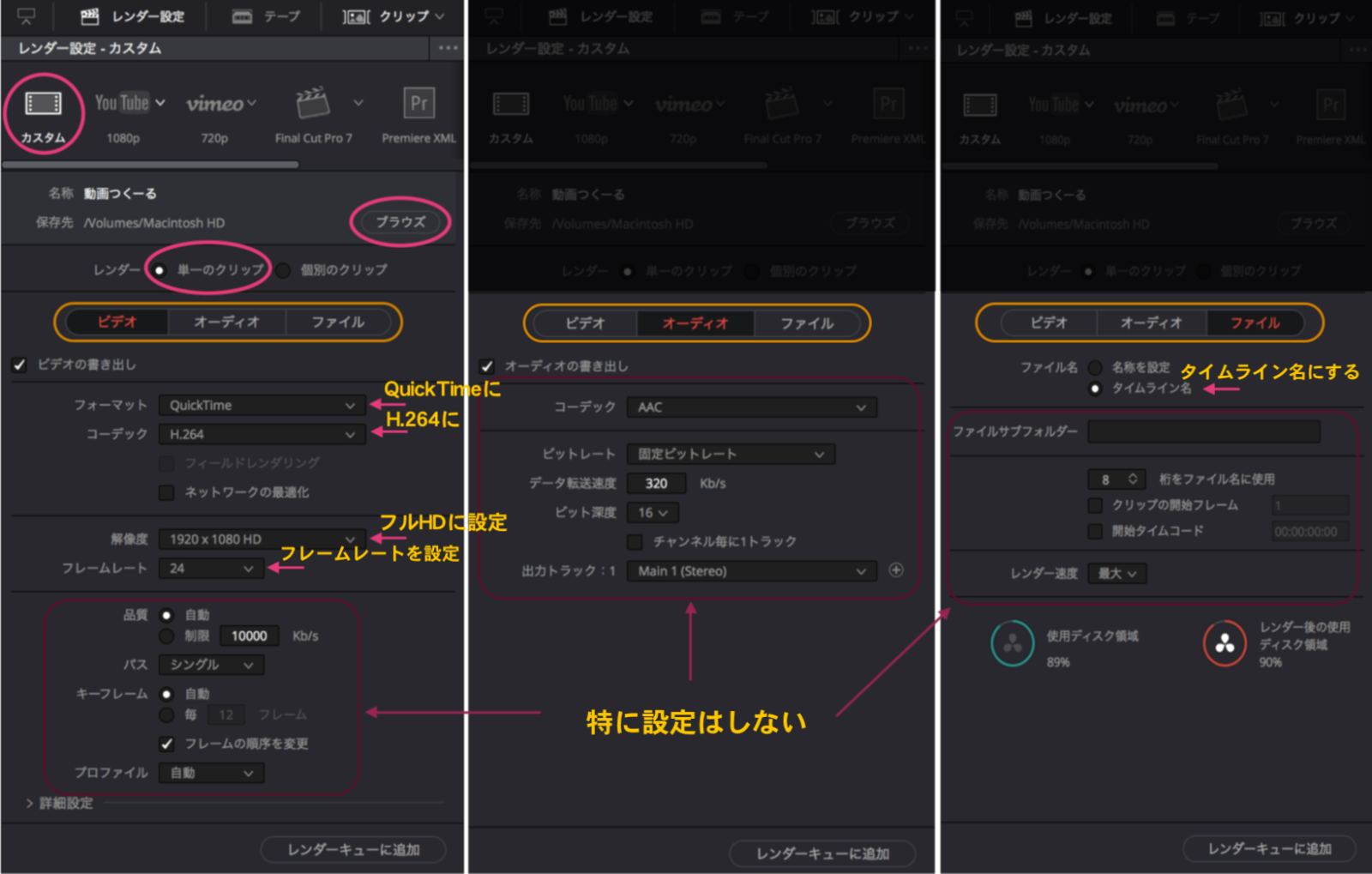
設定が完了したら、「レンダーキューに追加」してジョブに追加されたことを確認します。
※単一のクリップは、タイムラインにのっかった一連のファイル
個別のクリップは、クリップ一つ一つ別で書き出していくものです。
※フォーマットとは、わかりやすく例えると「ラッピング」の種類です。
”動画”という料理をどのお皿でラッピングして届けるかを選びます。
基本的にカメラの設定に合わせましょう(※カメラ側のメニュー画面で確認できます)
※コーデックとは、圧縮方法のことです。
非圧縮は綺麗な仕上がりになる分、データ容量がかなり大きくなりますのでご注意!
種類によっては画質や画角も変わります。
基本的にカメラの設定に合わせましょう(※カメラ側のメニュー画面で確認できます)
※解像度は大きければ大きいほど、綺麗で鮮明です。
標準画質(SD) → 480p = 画素数:720×480
ハイビジョン画質(HD) → 720p = 画素数:1280×720
フルハイビジョン画質(フルHD) → 1080p = 画素数:1920×1080
4K(UHD)→ 2160p=画素数:3840×2160
※フレームレートは、1秒あたりに何枚のフレームなのかを示しています。
24フレーム → 映画っぽくなる
30フレーム → TVの標準レート
60フレーム → 滑らかな映像にするなら
それ以上 → スローモーションにするなら
※「詳細設定」はとくに設定はしません。
▪レンダー開始
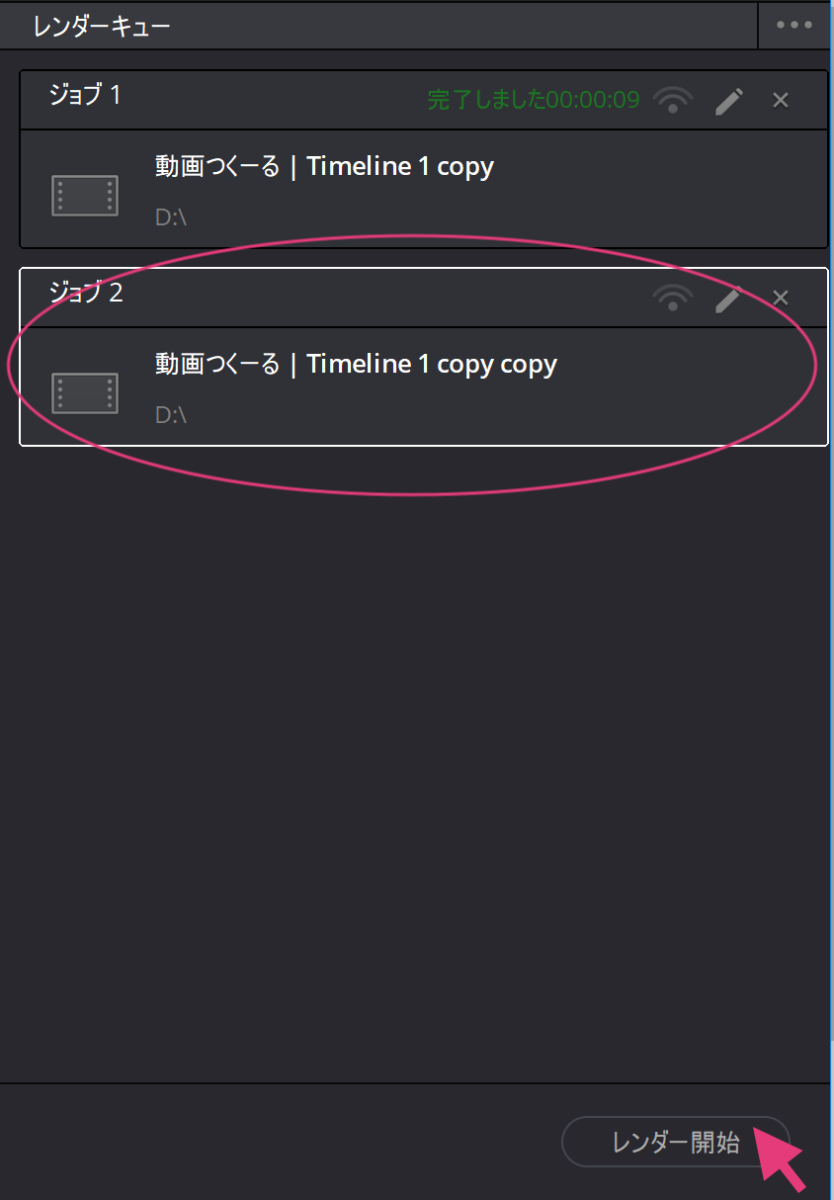
レンダーキューの中の1つのジョブを選択して、そのまま「レンダー開始」をしましょう。
指定したフォルダに動画データが入っていますので、確認してください。
▪WEBへのアップロード

YouTubeやFacebookなどのSNSに動画をアップロードするのも、「ドラッグ&ドロップ」でほとんどできます。
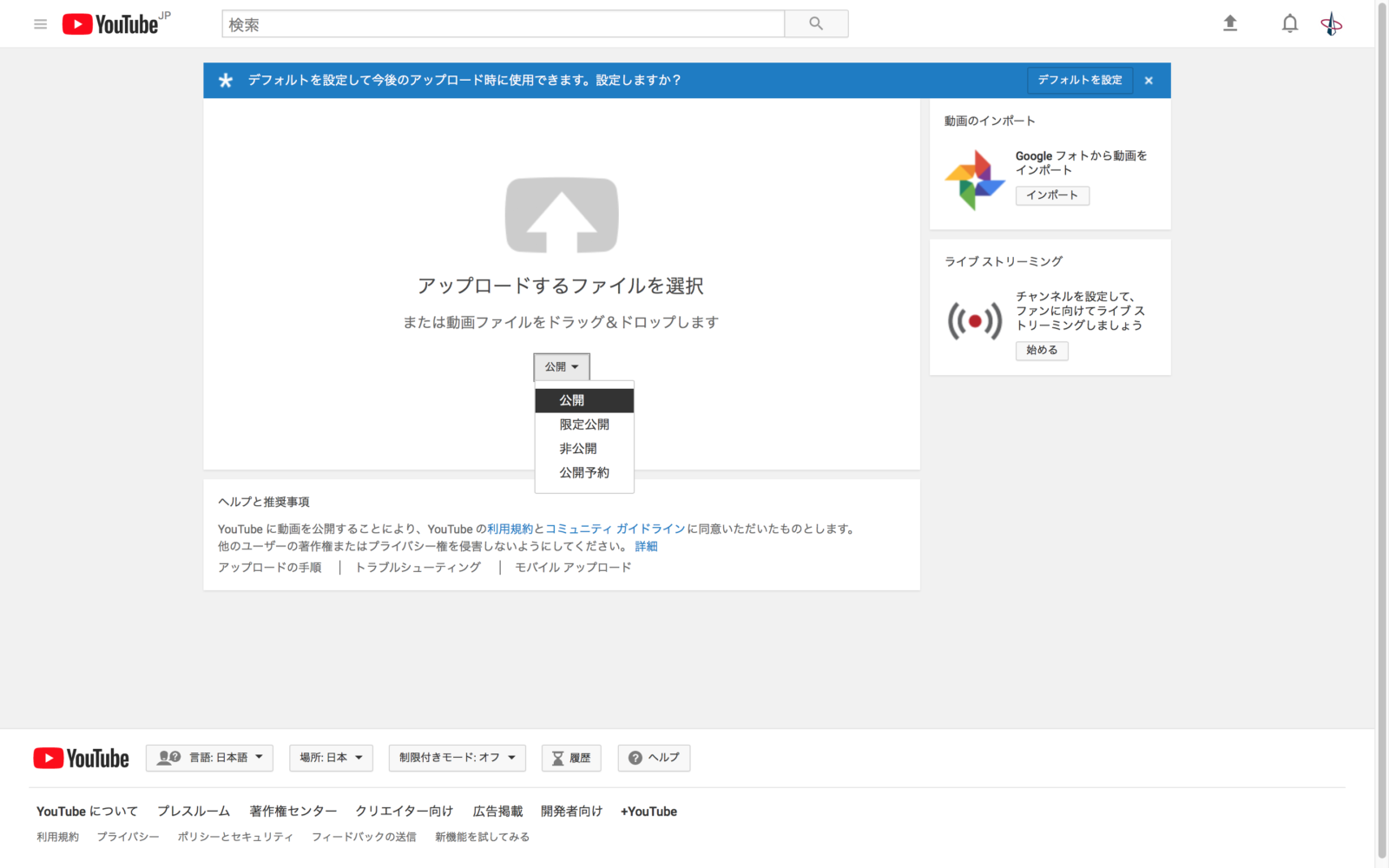 公開するかしないか選択できます。
公開するかしないか選択できます。
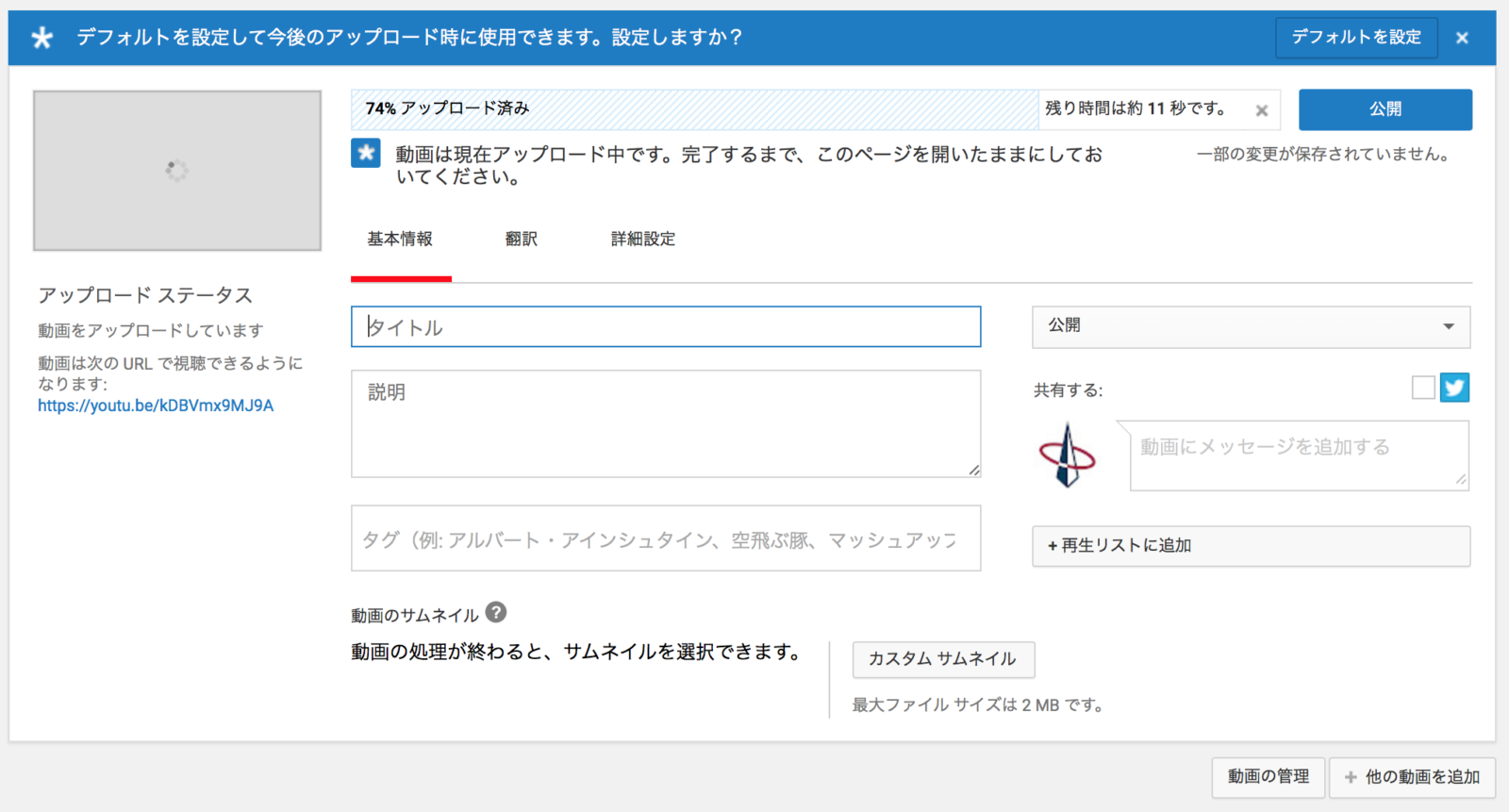
順にタイトルや説明などを入力していき、「公開」ボタンを押すだけ。
ただし、SNSは不特定多数の方が見られる共有サイトですので、不適切な動画や著作権などの確認を十分に留意しながら投稿してください。
解説

TAKINO Kaita
瀧野 恵太
動画つくーる 店長
システックインターナショナル(株)
1981年生まれ。大阪ビジュアルアーツ専門学校卒。日本でテレビ報道業務に携わった後、ベトナムに2年在住。アジアンバリュー社ホーチミン支局でカメラマン兼記者として勤務し、写真及び記事を経済誌やウェブサイトに発表。その後フリーランスとして、カンボジアの地雷原、フィリピン南部ミンダナオ島、ソマリアなどの危険地帯でも撮影を続け、雑誌や写真展で発表を続けている。
その他、ドキュメンタリー写真、動画撮影なども幅広く手掛ける。現在はカメラマンとしての活動、動画制作の講師を務めている。
/掲載媒体:CAPA、コンバットマガジン、ニコンウェブサイト・インデペンデンツ、ダイヤモンドZAI、週刊宝島、マネージャパン、等/写真展:東京ニコンサロン、大阪ニコンサロン、京都造形芸術大学アートゾーン、京都新風館、吉祥寺ニコハウス。動画撮影:ドキュメンタリー動画撮影、舞台動画撮影、企業動画CM撮影、大阪メトロ動画CM撮影、等。

MATSUO Naoki
松尾 直樹
動画つくーる 編集講師
松尾電気、テクノトップ
1984年生まれ。ビジュアルアーツ専門学校・大阪卒。ポストプロダクションで広告や映像メディア変換に携わる。現在は、動画の撮影、編集に携わる他、持ち前のITスキルを活かしてシステムエンジニア業務も行う。大阪北浜にある『動画つくーる』ではこれから動画クリエイターを目指す人に向けて編集を教えている。DaVinci Resolve認定講師でもある。
まとめ
- 下のページ切り替え(メディア・エディット・カラー・デリバー)の順に左から右に進めば動画編集できる
- 色や明るさを整えてから、自分好みの色調整を行う
- 書き出しの細かい設定は、「カメラの設定」と「書き出し先(ファイルの渡し先)」に確認をしてから!

こちらはDavinci Resolve無料版ので編集したものです。
シンプルな動画に仕上げました。
- 4カット使用
- 暗めに青っぽく色調整
- 効果音は別撮り
- ロゴは自作でpng.形式の静止画ファイルを重ねる
ショールームでは撮影や編集といった質問や勉強会、イベントなども実施しております♪
▼イベントページ / \動画撮影会しましょう/北浜動画ファクトリー!*カメラ好きのための交流会*
※今回は満席となりました、ごめんなさい!次回のイベントにぜひご参加お待ちしております♪