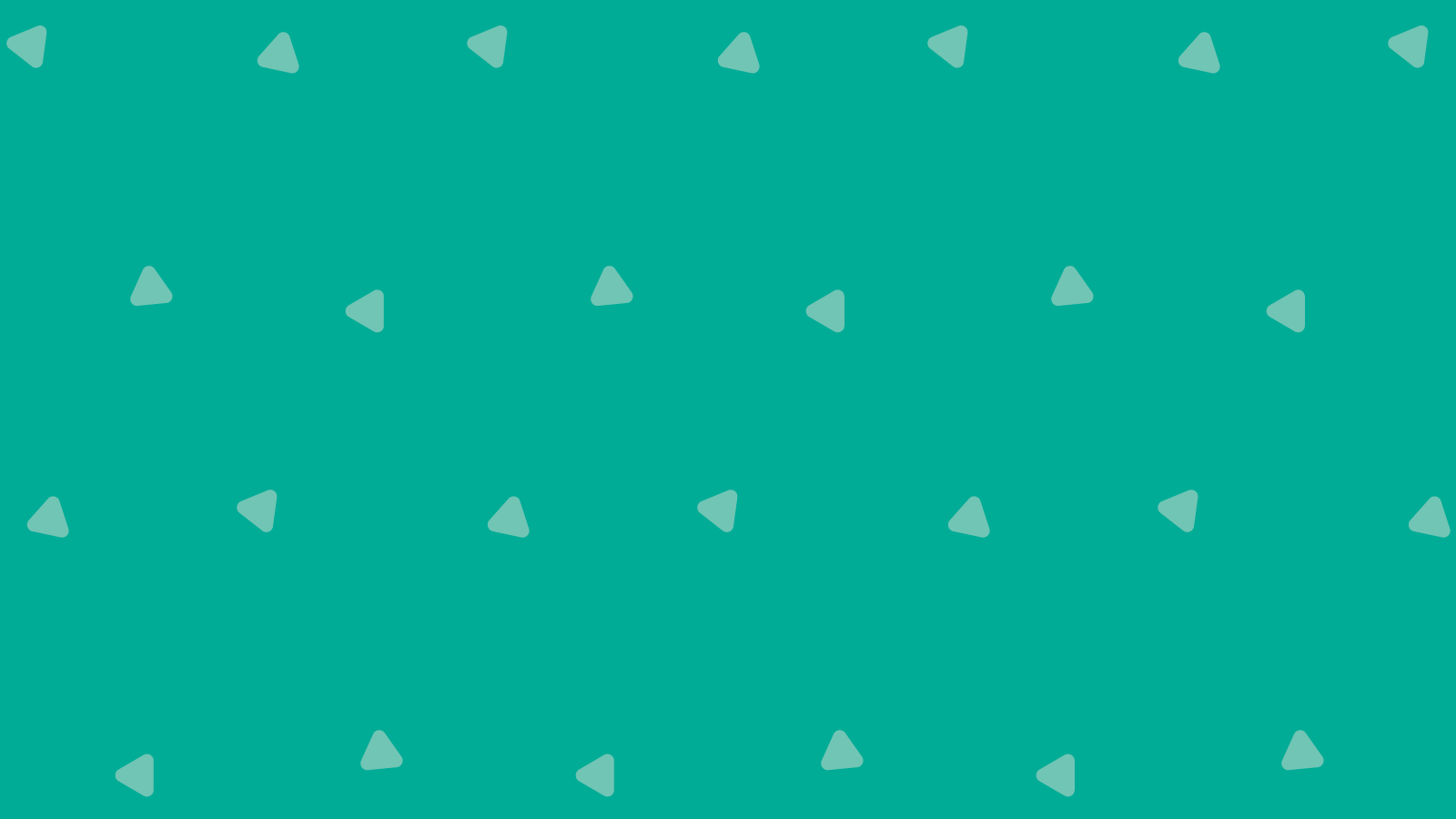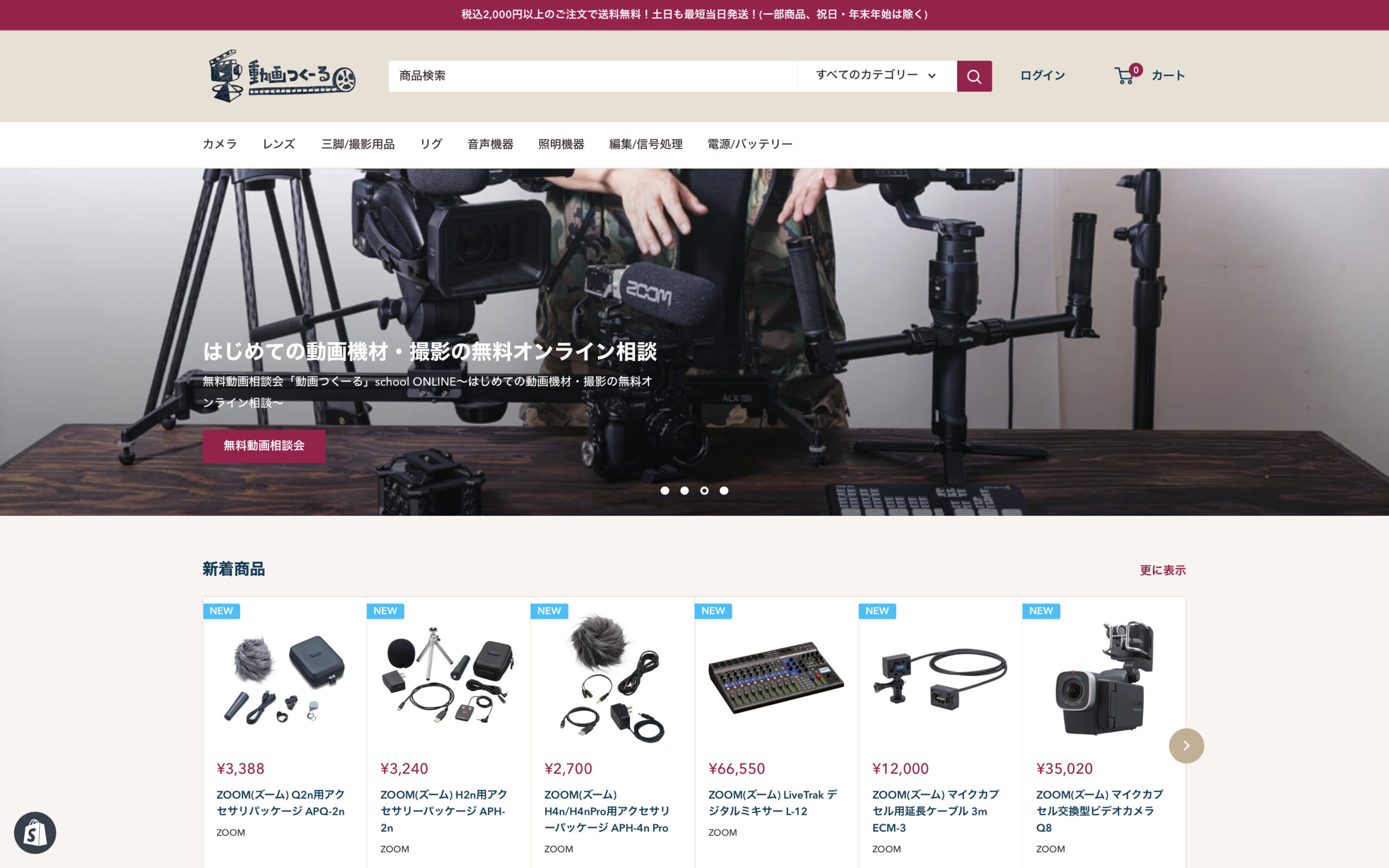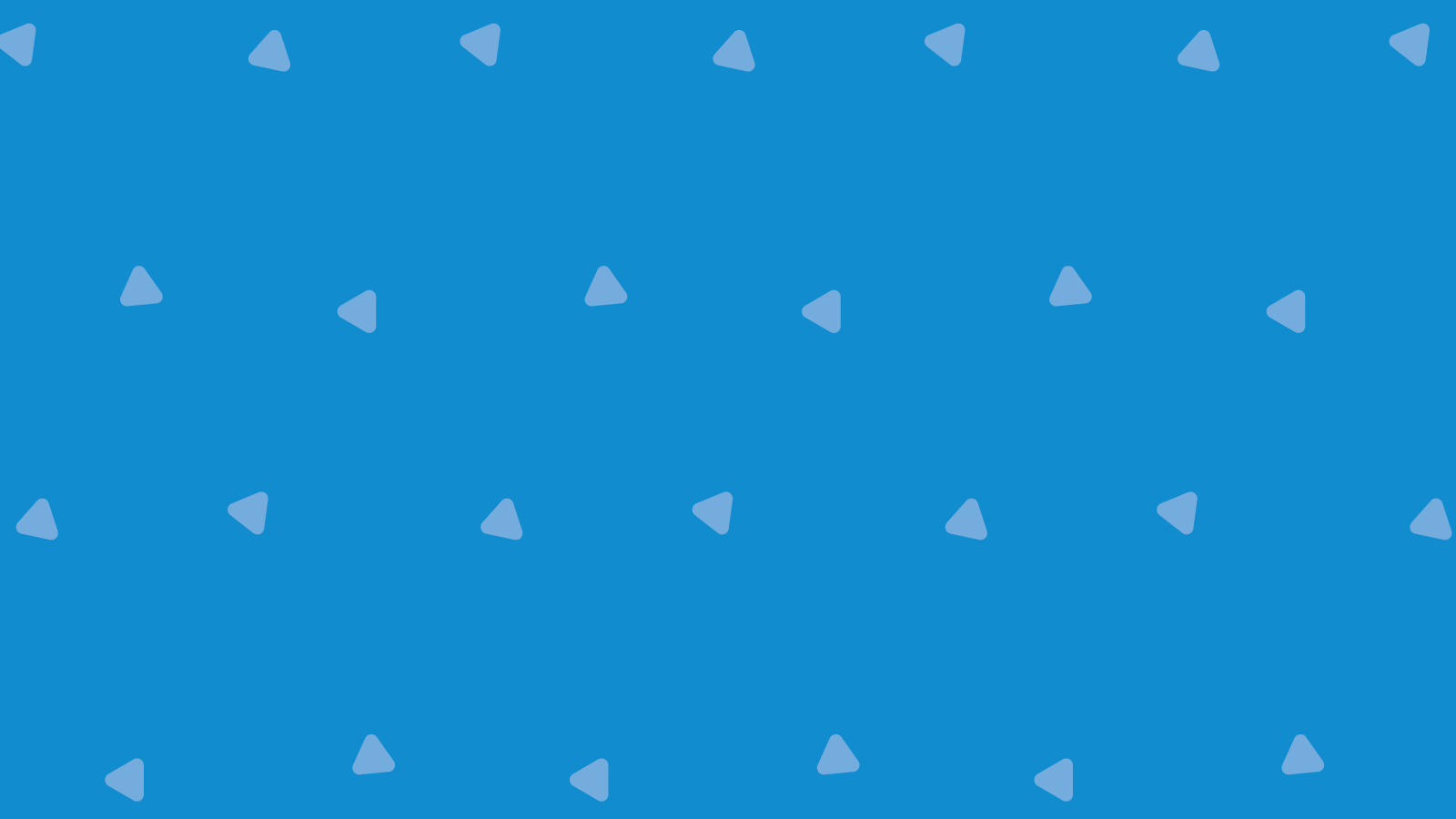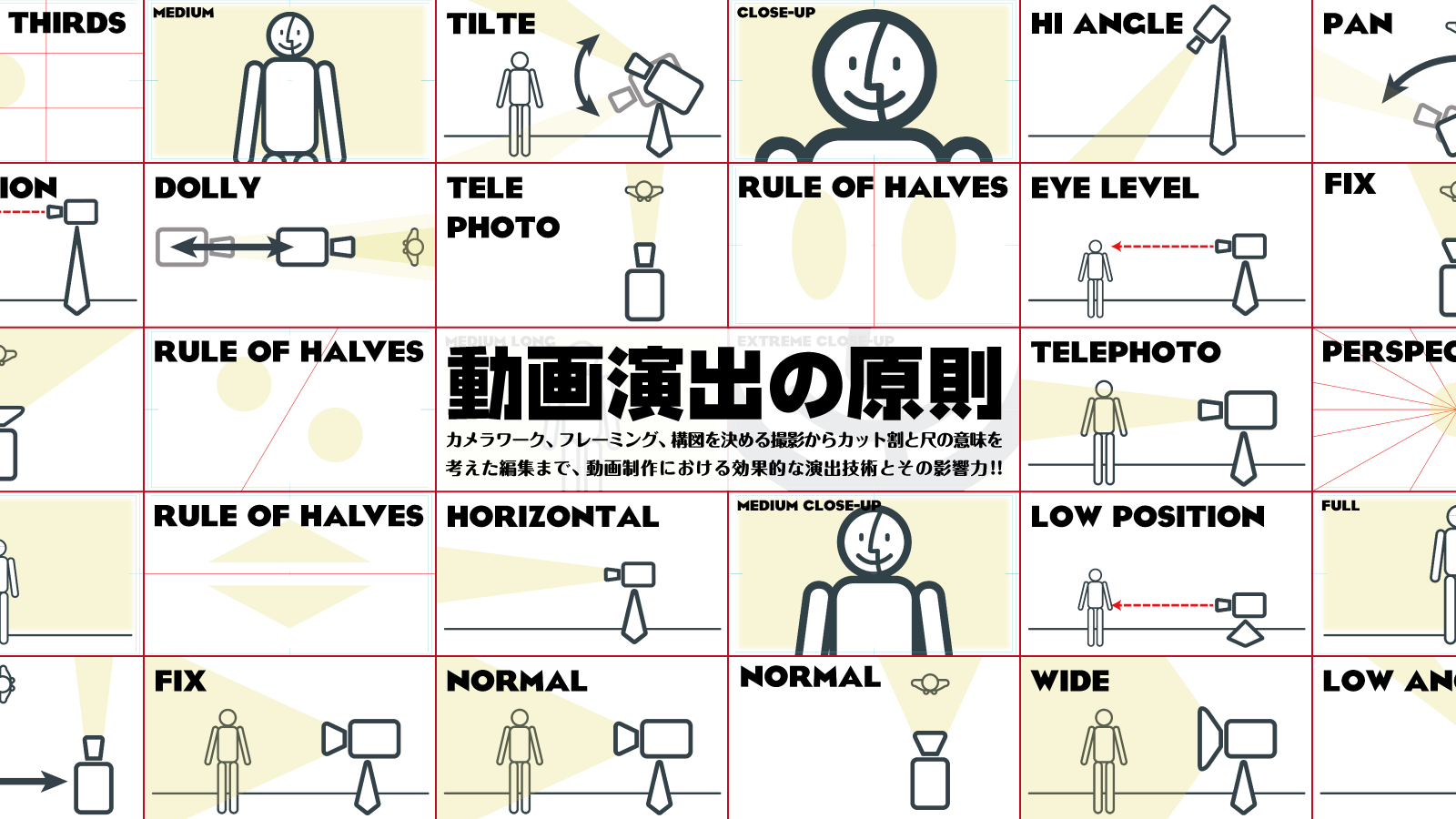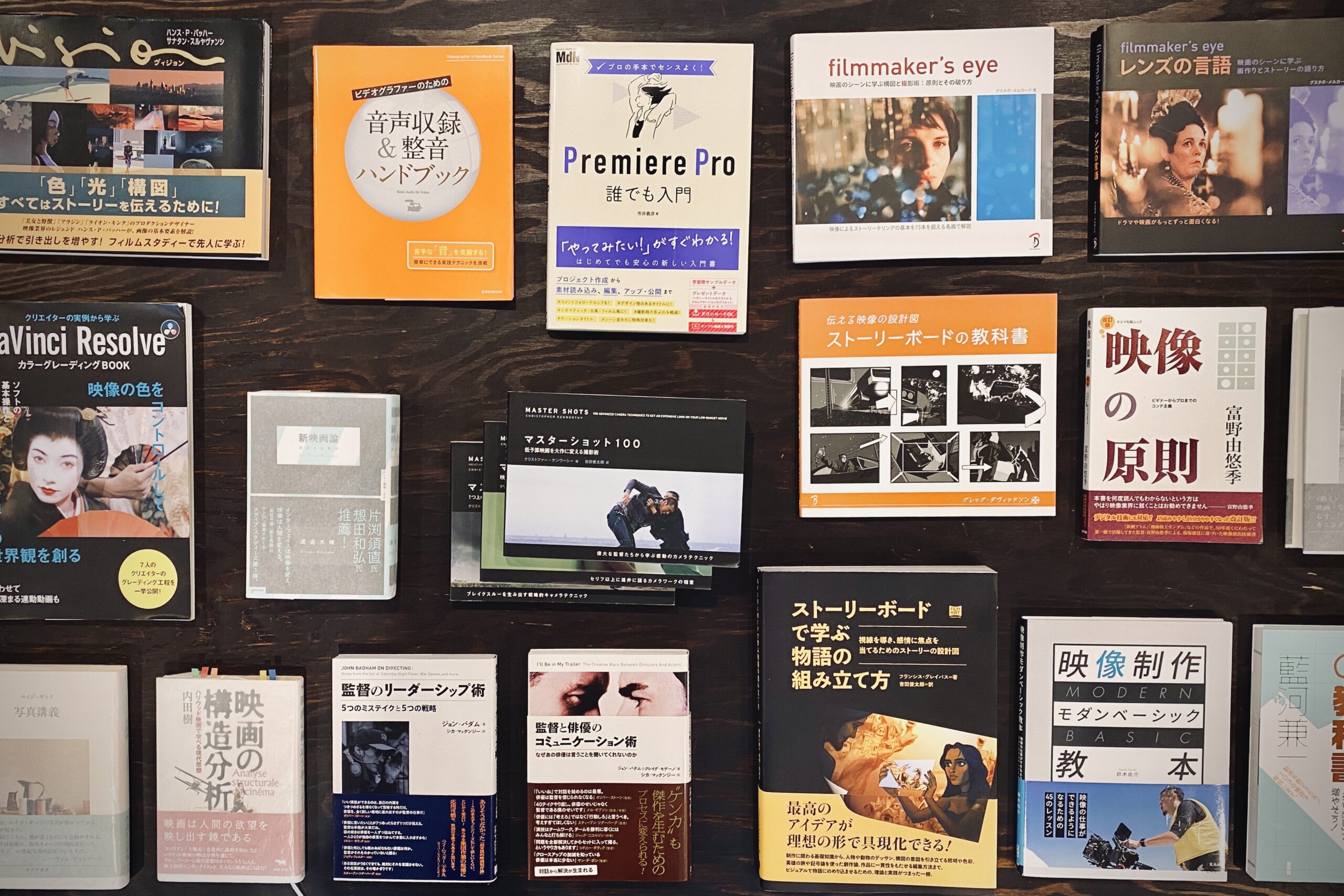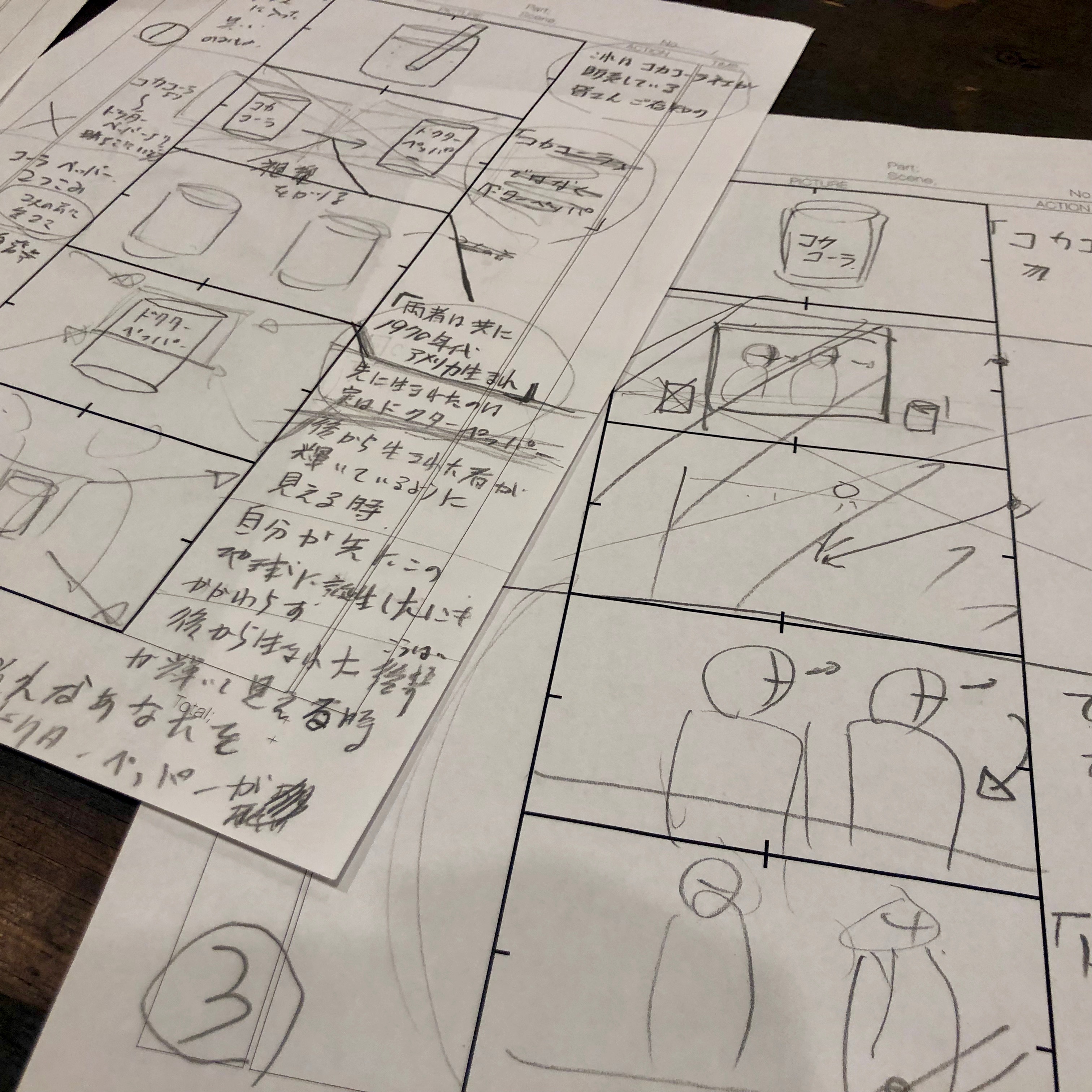2019年4月8日、DaVinciResolve16のメジャーアップデートがリリースされました!!
これまで幾度となくアップデートを重ね、その度に使いやすくなって来たDaVinciResolve。筆者は12の頃から本格的に使い始めましたが、元来メジャーで使用されてきたカラーグレーディング機能はもちろんのこと、今では一般的なエディット作業やFairlightでの整音、FusionでのVFXなど、DaVinciResolve「のみ」で1本の作品を仕上げる事も可能なまでになりました。
そして今回は、DaVinciResolve16の数あるアップデートの中でも一番のアップデート要素である【Cutページ】についてお伝えしていきたいと思います。
新機能!!Cutページとは!?
新機能であるCutページを一言で表すなら、ズバリ『高速編集』です。
これまでのDaVinciResolveでは、それぞれのワークフローが各ページ(下記添付画像)に分かれており、時間をかけて制作をするのに主に使用されてきました。(操作に慣れれば素早さが求められるブライダルなどにも使用が可能でした)
しかしCutページでは、メディアの取り込みから書き出しまで全てそのページで行うことが出来る様になり、納期が短いWebムービーや報道などスピーディな編集が必要な現場にも対応されました。
それでは実際にCutページでどこまで出来るのか?実際に使用して見た使い勝手なども含めてお伝えします。
まずはみなさんダウンロード!下記のURLよりダウンロードが可能です。
Cutページの各機能について
まずは実際のCutページを見て見ましょう。

大まかに、
- メディアプール
- ビューア
- デュアルタイムライン
上記の三つに分かれています。四角で囲んでいない部分はこれから説明していきますが、便利なツールが隠れています。
1.メディアの取り込みについて
Cutページでは先ほどお伝えした通り、メディアの取り込みから書き出しまでのツールがまとめて入っています。
メディアの取り込みには2種類の方法があります。メディアプールの左上に注目すると、下向きの矢印と共に二つのマークがあります。左は[Import Media]、そしてその隣が[Import Media Folder]となっています。

[Import Media]の場合は選択したメディアのみを取り込み、[Import Media Folder]の場合はフォルダーの階層ごと取り込むことが可能になっています。その為、編集開始前にメディア管理をしっかり行っておくと、取り込む際に非常に便利な機能となっています。
メディアを取り込むと通常通り読み込まれます。従来の2種類のメディアプールの表示形式とは別に、新しい表示形式も追加されています。
メディアのクリップ名はもちろんのこと、フレームレートや解像度、映像の長さについてなども表示される為、一目で情報が確認できるようになっています。
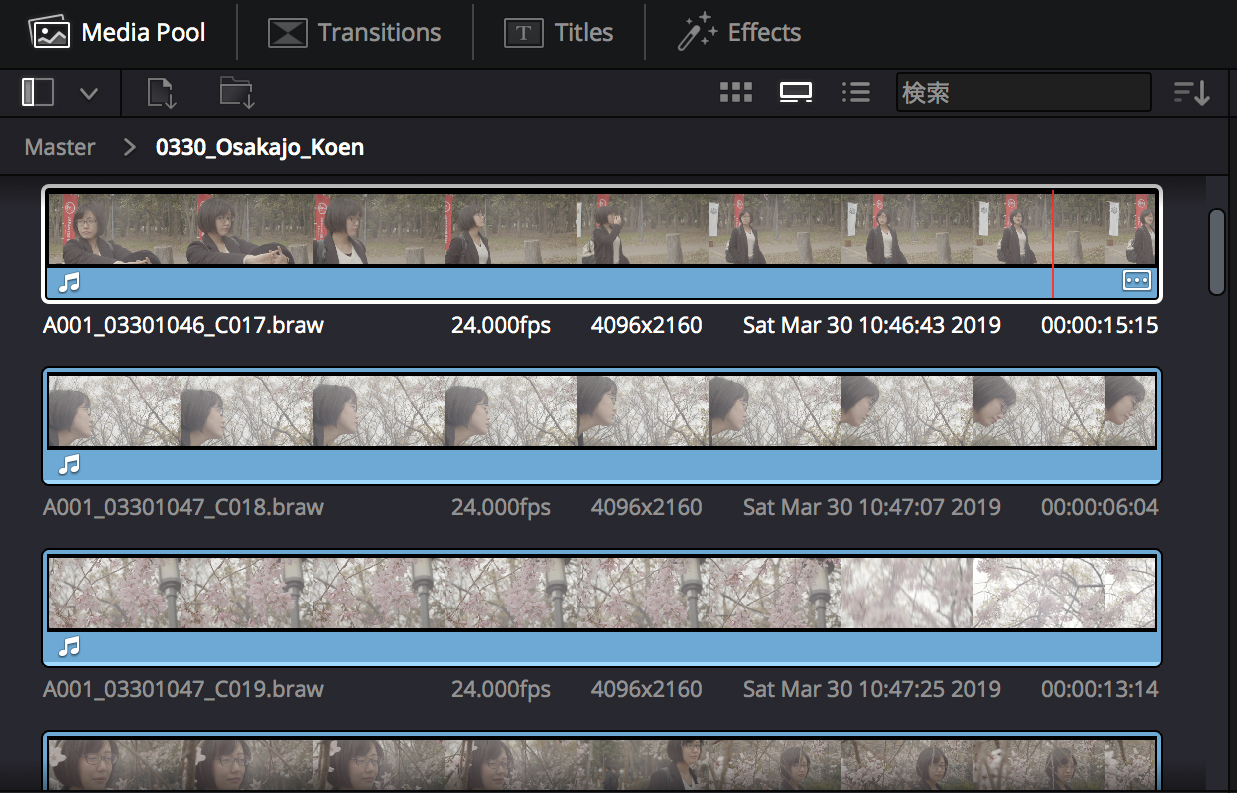
2.ビューアの表示機能について
ビューアにも便利な機能が追加されています。
従来まではメディアプールのメディアクリップ一つ一つを表示するか、タイムラインの表示をするのみでした。
追加された『ソーステープ』はメディアプール内のすべてのクリップが一本のテープのように表示される為、目的のクリップを探し出すのに一つ一つのクリップをクリックして見ていく必要はありません。
この機能を使用することで、目的のクリップを素早くタイムラインに載せることが可能になっています。

その他には、ワンクリックでタイムラインの解像度を変更できるボタンも追加されており、スマホやSNSなどの形式にも対応をしています。

3.タイムラインの新機能について
Cutページのタイムラインは、Editページのタイムラインと違い、『デュアルタイムライン』になっています!
デュアルタイムラインとは、上のタイムラインがプログラム全体のタイムラインを表示しており、下のタイムラインは作業中のタイムラインを表示するというものです。
どちらのタイムラインも完全に同期している為、タイムラインのズームイン/ズームアウトをする必要がなく、作業に便利なタイムラインを使用して、クリップの入れ替えやカットなどが可能です。
通常のタイムラインと勝手が違う為慣れが必要ですが、どのエリアで編集をしているのかを常に確認が可能な為、素早く正確な編集が可能になっています。

そして今回、個人的に面白い機能だと思ったのが『ファストレビュー』という機能です。
編集作業のみの仕事を受けることもある筆者ですが、長尺な作品であればあるほど素材の確認が大変です。短いカットだったり長いカットだったり、ただ早送りして確認しているだけでは細かい部分を見逃すものもある為、一旦止めたりと少々手間なこともありました。
しかしこのファストレビューを使えば、尺に合わせて早送りの速度が変わる為、短い尺のものであればゆっくりと、長い尺のものであれば早く再生してくれます。撮影カットの確認作業もファストレビューを押した後は見るだけ。送られてきた資料や絵コンテを見ながらでも映像確認がしやすくなったので、些細ではありますが助かる機能です!
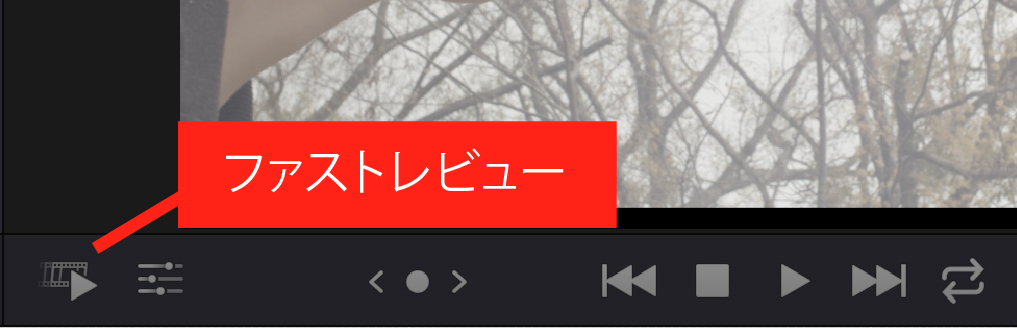
4.便利なツールについて
先ほどご紹介したデュアルタイムラインと合わせて機能を発揮するのがCutページ専用のトリムツールです。
通常、トリムの実行はタイムラインのみでしたが、Cutページではビューアに表示できる為、素早さを保ちながらもより正確なトリムが可能になっています。
数値フレームカウンターとナッジツールを使用し、編集点の両側を調整できます。クリップをトリムする時のみ有効化されるので、誤操作などの心配はありません。デュアルタイムラインの上下それぞれはもちろん、有効化されたビューア部分(トリムエディターとなります)の3カ所でトリムが可能です。

トリムツール以外にも便利なツールは搭載されています。
再生ヘッドに近い部分には、カット、ディゾルブ、スムースカットなどをワンクリックで適用できるボタンや、ファストレビューに隣接するボタンを押す事で表示される変形ツールやカラー、オーディオなど、オーディオレベルの調整やタイトル、エフェクトの追加などを素早く行う事ができるツールが揃っています。

そしてこれからご紹介する機能は従来からありますが、Cutページで使用することで利便性が増すテクニックがあります。
タイムラインで【Enter】キーを押すことで等倍で再生が開始されますが、その際、カットのショートカットキー【Command】+【B】を押していく事で、再生をしながら素材のカットをしていくことが可能です。
Editページでも可能ですが、全体のタイムラインを常に見ることができ、また作業中の拡大されたタイムラインも見る事ができるCutページだからこそ真価を発揮するちょっとしたテクニックの一つです。
(※筆者はMacユーザーのため、Windowsなどではショートカットキーが異なる場合がございます。上記ショートカットキーで反応がない場合は、ソフトを立ち上げた後、上部ツールバーの【DaVinciResolve】をクリック。次に【キーボードのカスタマイズ】をさらにクリックするとカスタマイズ画面が表示されます。既に登録されているショートカットキーを変更することや、新しく登録することも出来ますが、既存のショートカットキーの確認にも使用することができます!)

5.素早い書き出し機能!
Cutページの画面右上にはQuick Exportの文字が。
編集後、早速クリック。すると画面中央にタブが出てきます。
これは事前に設定しているタイムラインに合わせて解像度やフレームレートが自動で設定されており、H.264やH.265、ProResなどに仕上がった作品を即座にレンダリングする事が可能です。
また、YouTubeやVimeoのアカウントを登録しておく事で、書き出し後に自動でアップロードを行ってくれます。特に変わった設定をする必要がない場合や仮編集を上げる際にはデリバーページへいかなくても書き出しが可能です。
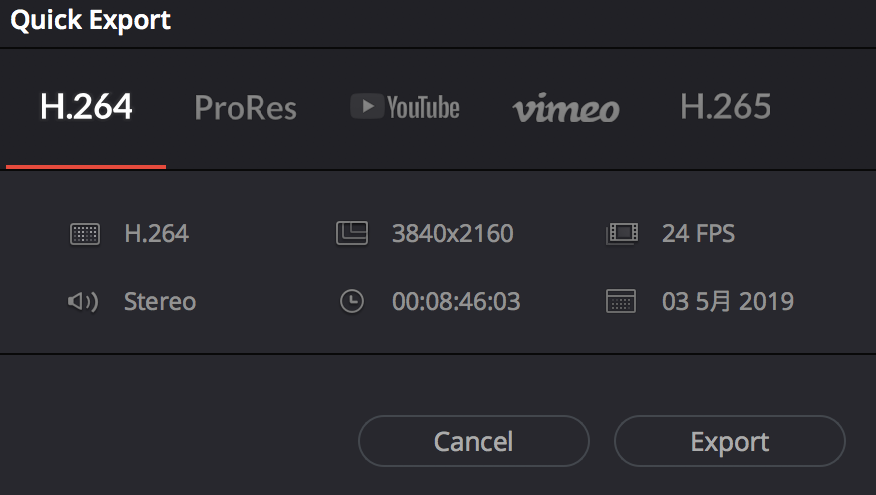
最後に
DaVinciResolve16に新しく追加されたCutページ、いかがでしたでしょうか?
既にかなり便利な編集ソフトになっているDaVinciResolveですが、今回のアップデートでさらに強化されました。
今回のアップデートはCutページだけにとどまらず、通常のEditページやFairlightページ、Fusionページ、Colorページそれぞれが大幅に強化されました。その他のページについては、追って更新して行きたいと思います。
DaVinciResolveをまだ購入されていない方でも、無償版で一度試してみてはいかがでしょうか!有償版にしかできないことはありますが、無償版でも十分DaVinciResolveの魅力を知る事ができます。
是非一度ダウンロードを!