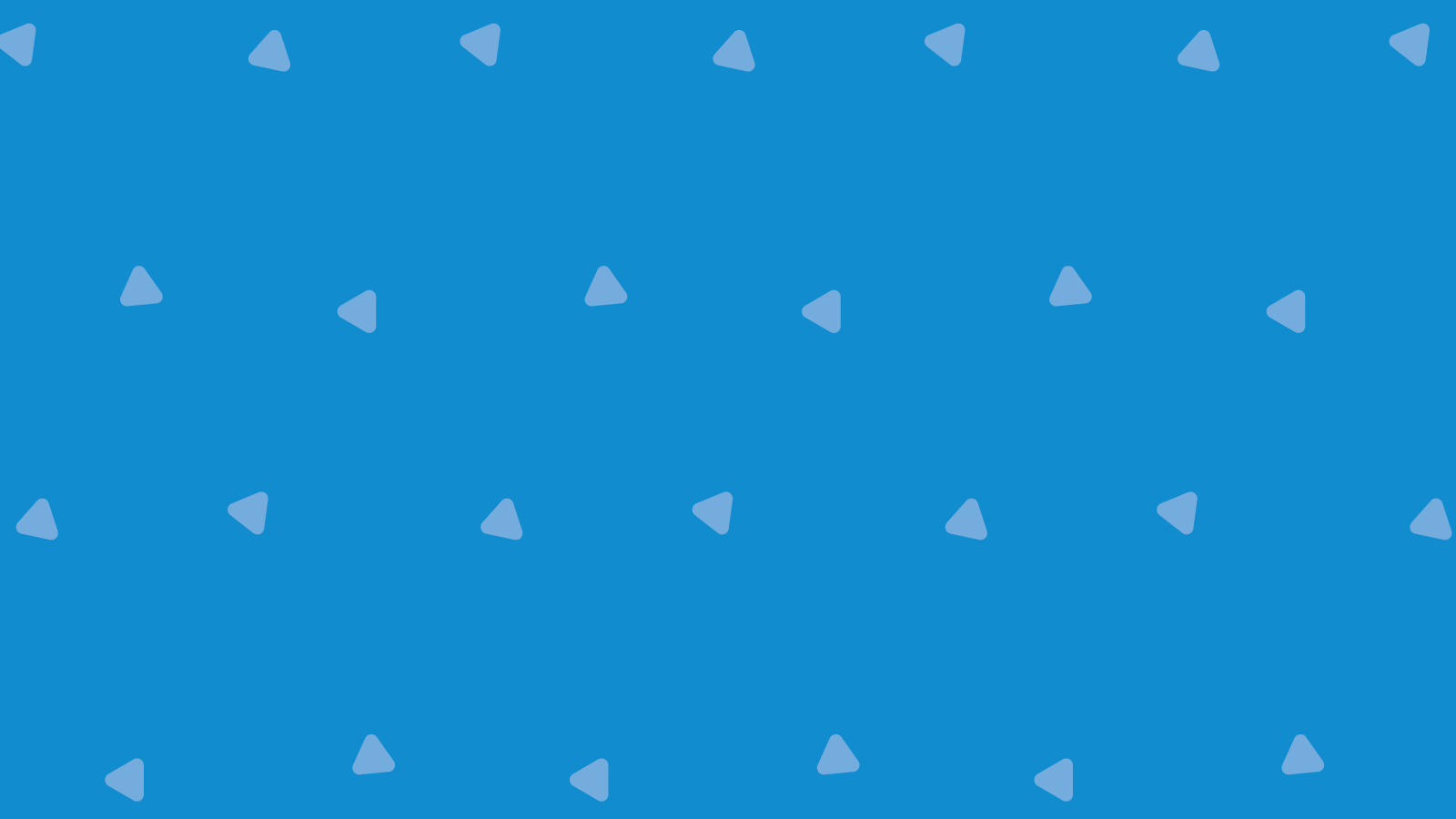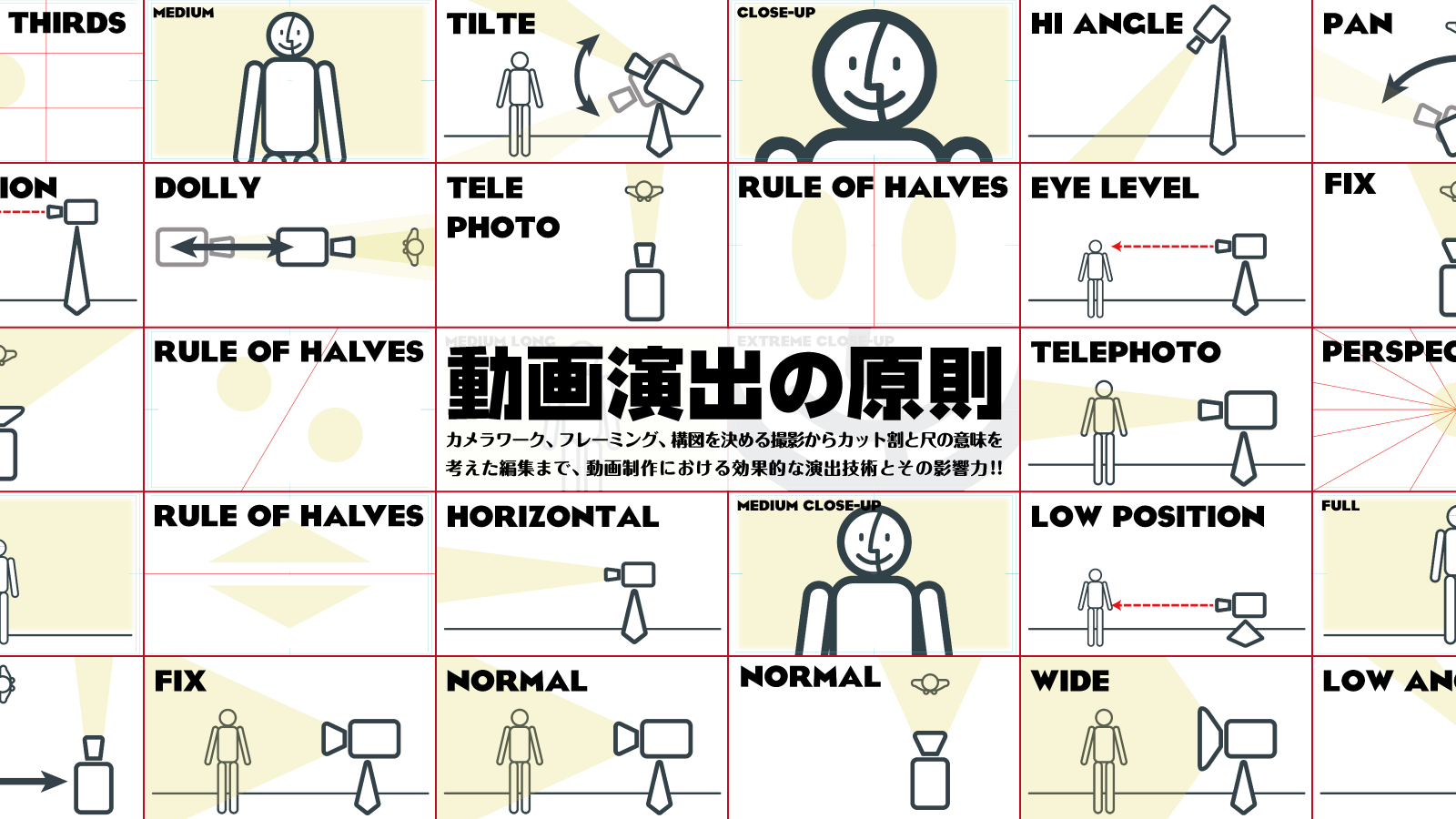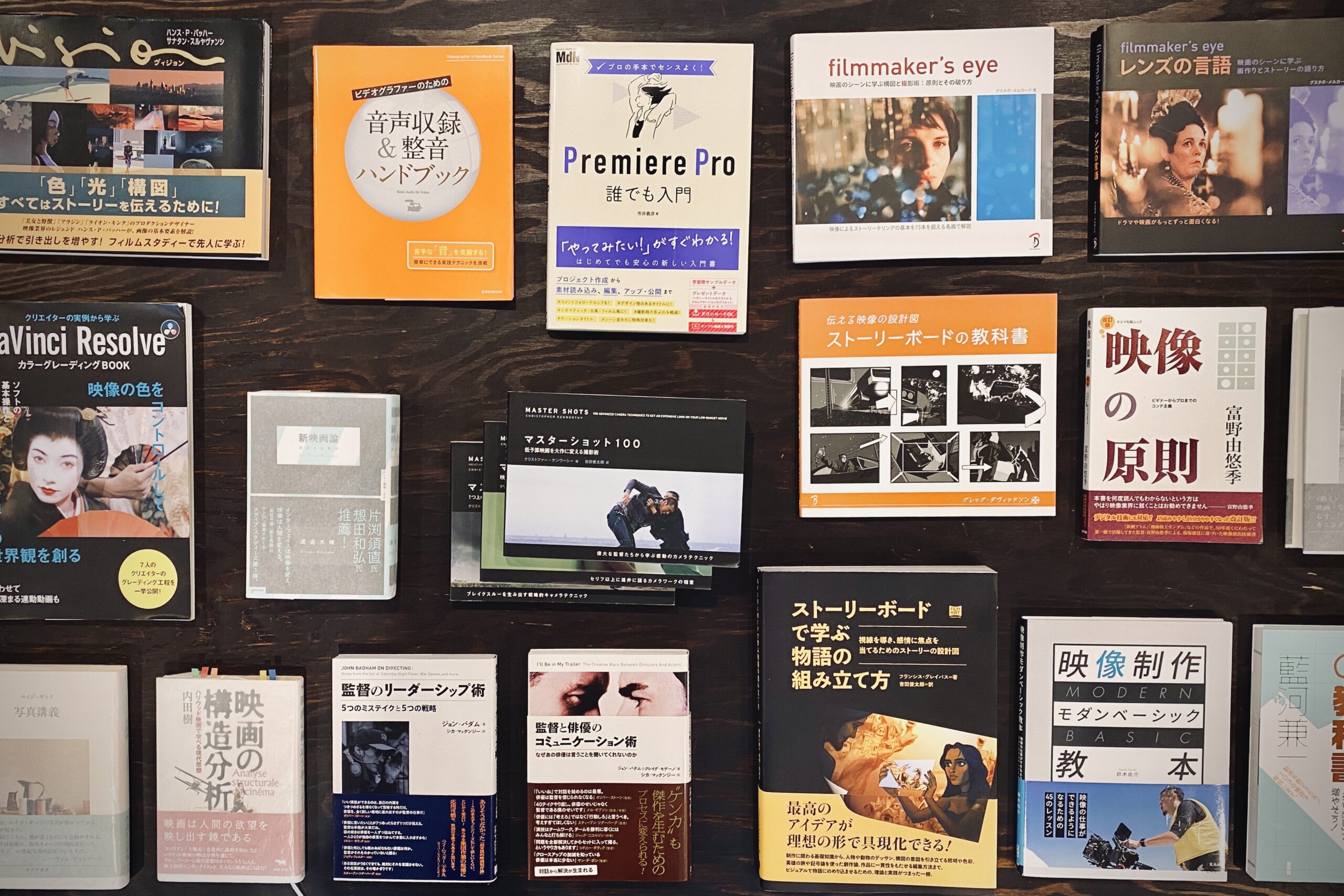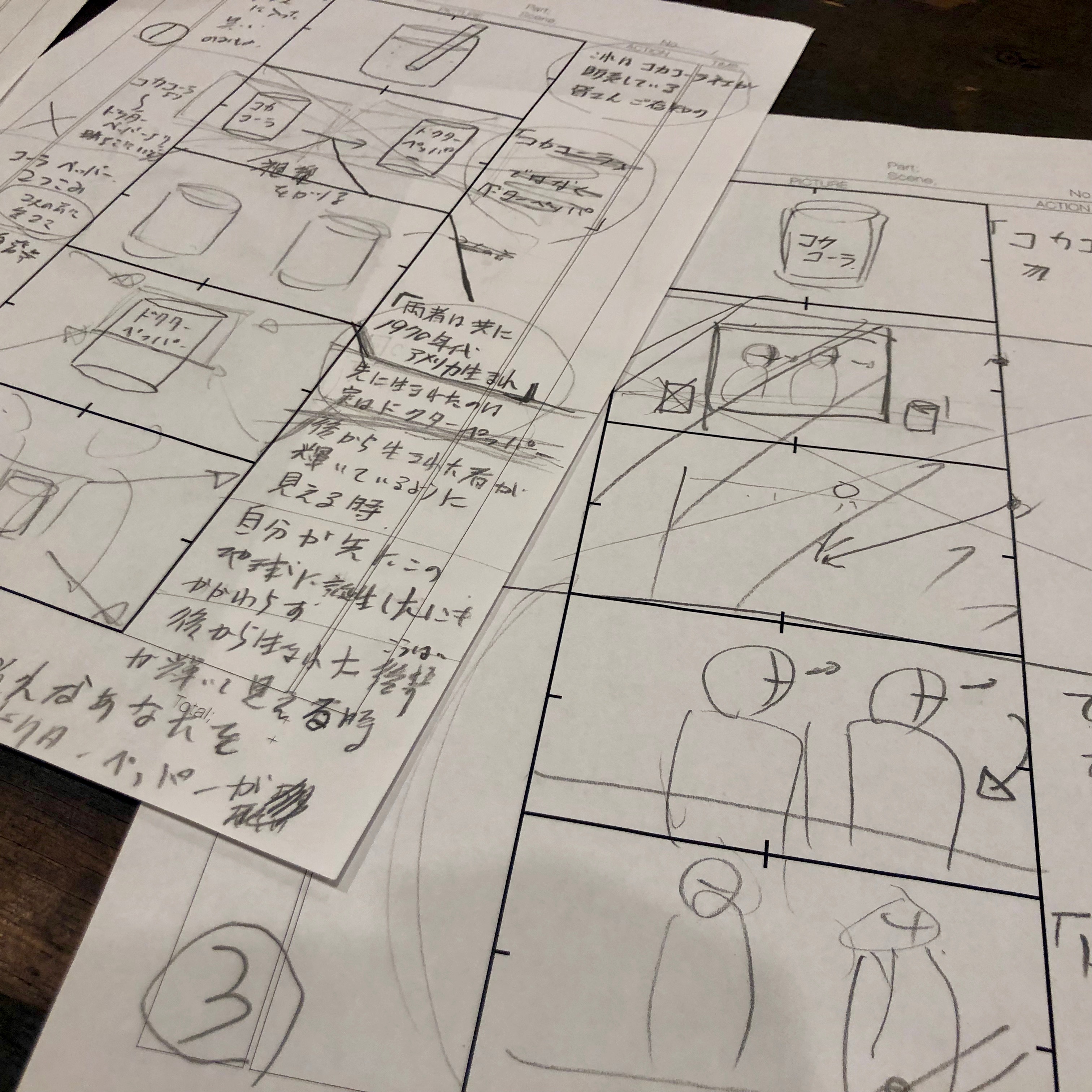動画編集のとき、伝えたいポイントをしっかり強調するのって難しいですよね。
編集において失敗しがちな例として、
・統一感がない
・効果を入れすぎる(場面の切替時など)
・情報量が多すぎる
・尺が長すぎる
・カメラが動きすぎる(手ブレやパンが多いなど)
・素材が多すぎて編集に手間がかかる
などなど
かといって、編集せずにだだ流しも疲れて最後まで見る気になれませんよね。
例えば、子どもの運動会で整列するシーンや結婚式イベントで集合写真を撮る前の案内など。
要りませんよね。
「伝えたいポイント」を強調するために編集は欠かせない作業です。
迫力や感動をどう伝えたいか、どう演出したいかを決めます。
最近では、スマホのアプリでも簡単に初心者でも編集できるようになってきています。
趣味程度ならいいかもしれませんが、自社プロモーションや結婚式などイベントで流す動画はスマホアプリでは物足りなく思います。
・文字テロップの大きさや色、フォントを変えたい
・場面の切り替えにフェードアウト効果をつけたい
・複数のBGMを使いたい
・ナレーションを入れたい
・色調調整したい
→ こういった複数のアレンジをしたい場合はスマホアプリでは限度があります。
そこで「初めての方でも、さらにお金をかけずに編集できるアプリ」をご紹介いたします!
「Davinci Resolve」の基本操作の記事:
今さら聞けない動画編集の基本操作 / 初心者向けDavinci Resolve編
「Davinci Resolve 16」で出た新機能Cutの紹介:
おすすめ!無償版「Davinci Resolve 15 Beta」では何ができるの?
本格的な動画編集を求めるなら、Davinci Resolve 15 Beta がおすすめです。
趣味範囲ならスマホアプリで編集したもので十分ですが、
素材のトリミング・効果・色調(カラーグレーディング)・BGMの挿入・書き出しを
細かく編集するなら大容量でも作業できるパソコンのアプリがベターです。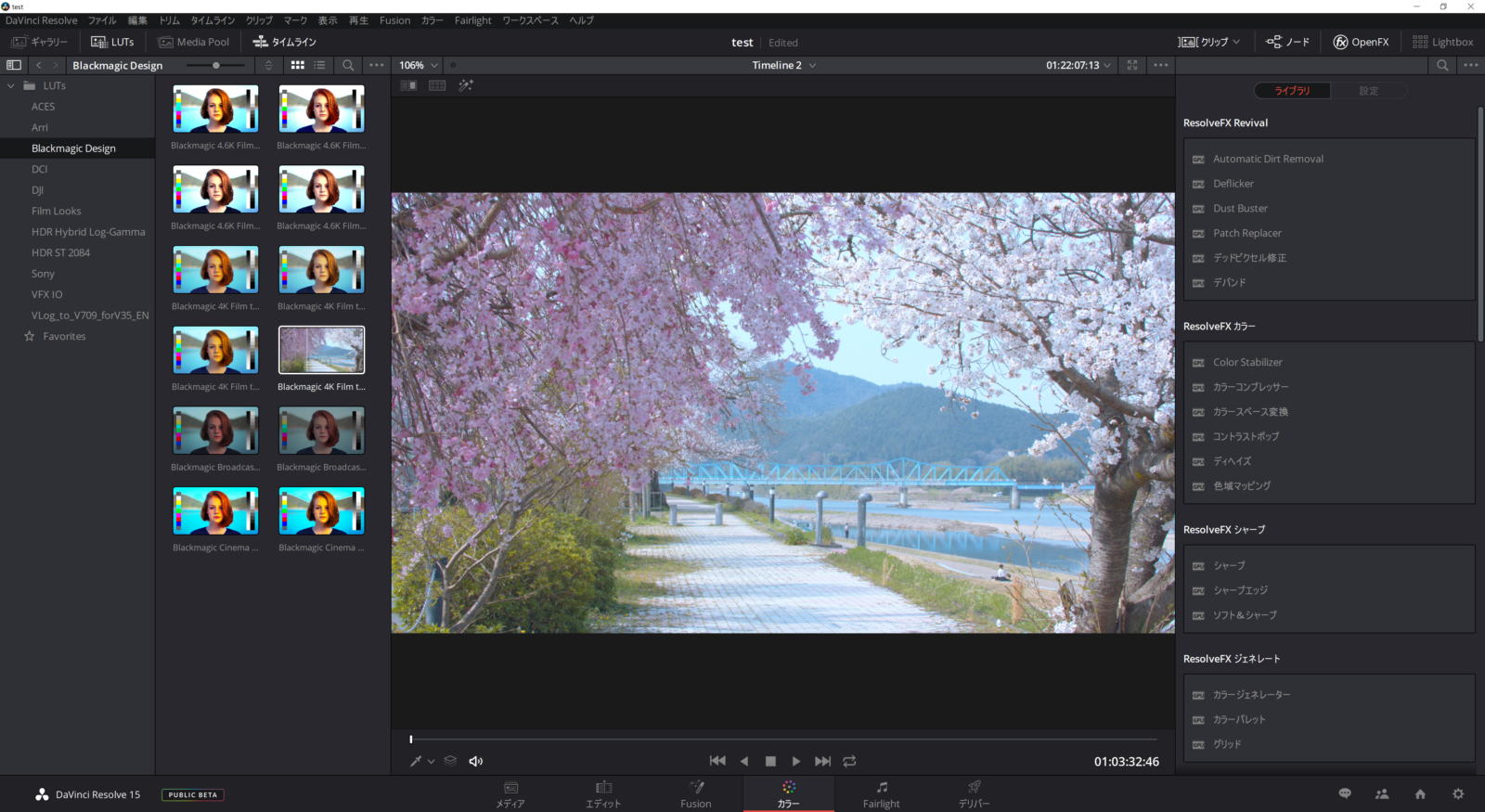
Davinci Resolveをおすすめする理由
プロっぽい編集ができるパフォーマンスのすごさ。
パソコンのアプリではほとんどが有料になってしまうのですが
iMovieやムービーメーカー(Windows)をはじめ無料版もあります。
ただ、効果や色調調整など様々な機能が限られています。
そんななかDavinci Resolveは無料版であっても使える機能で驚きなのが
ほぼ無制限の編集機能とカラー機能です。
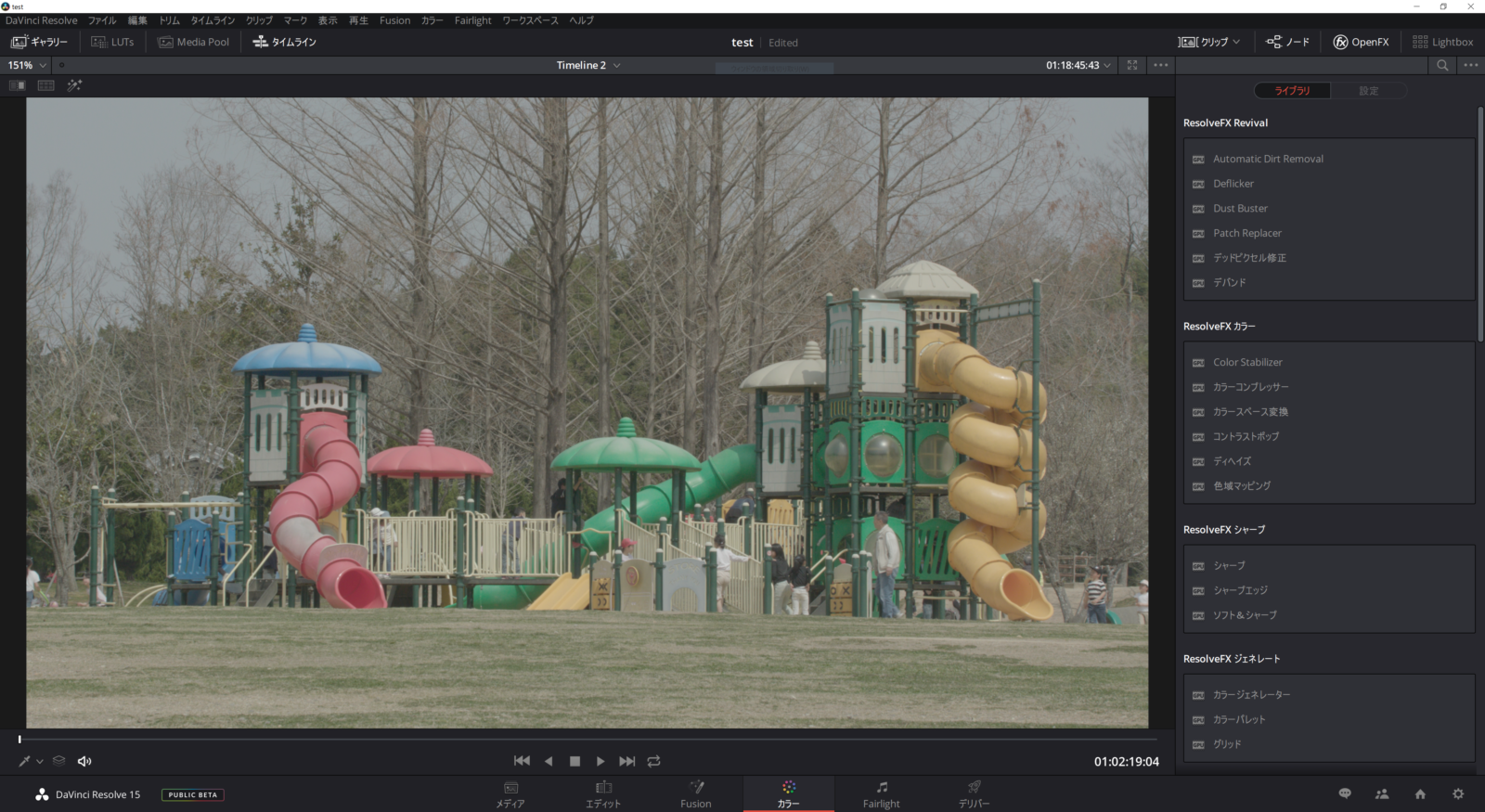
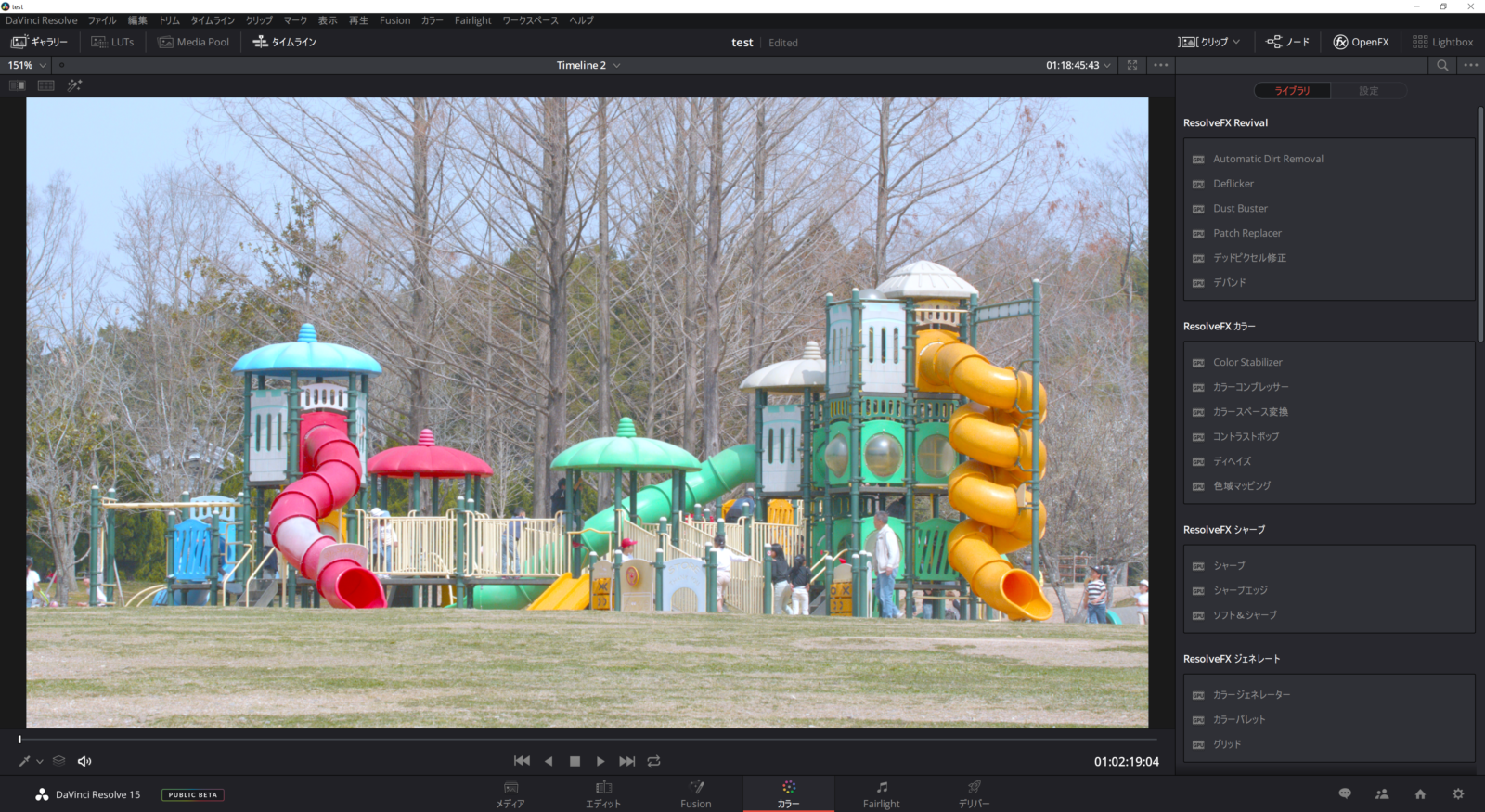
進捗状況が初心者でもわかりやすい
下の記述でもご紹介しますが、主な機能として

メディア → エディット → Fusion → カラー → Fairlight → デリバー
わかりやすく言い換えると、
素材取り込み → 編集 → アニメーション → 色調調整 → オーディオ → 書き出し
これを「左から右へ」流れ作業のように進めると仕上がっていきます。
一番下にページの切り替えがあるので今自分はどの作業をしているか進捗状況がひと目でわかります。

イメージしている映像を表現しやすいように、そして
色んな編集機能を使って動画に演出が出来れば楽しいはずです!
Davinci Resolve 15 Beta での主な編集機能
6項目ごとに分かれていて、順に編集作業を進めるだけというシンプルな作り。

メディア
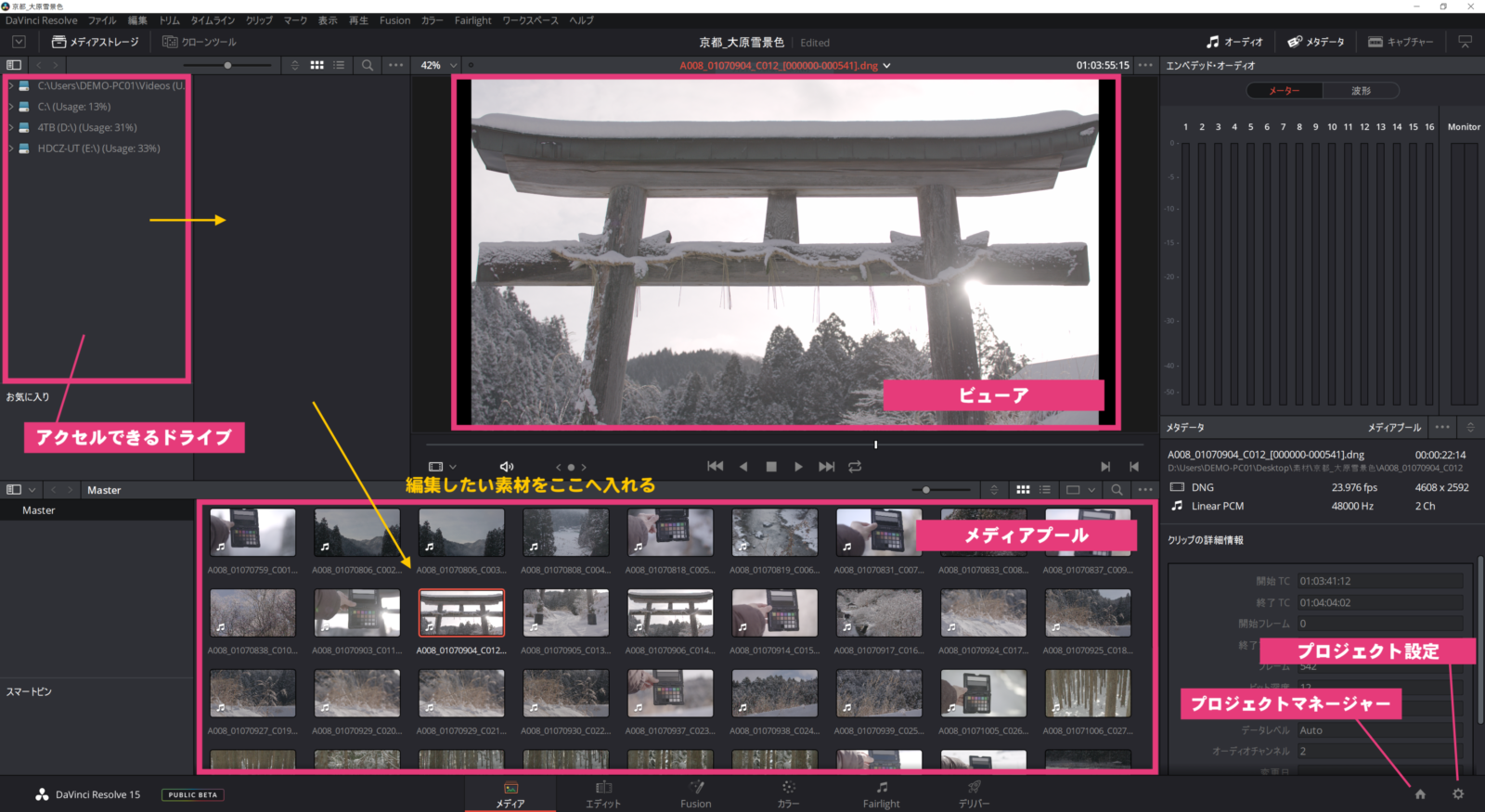
ここで素材(動画など)を取り込みます。
環境設定、プロジェクト設定、メディアのインポートなどができます。
エディット
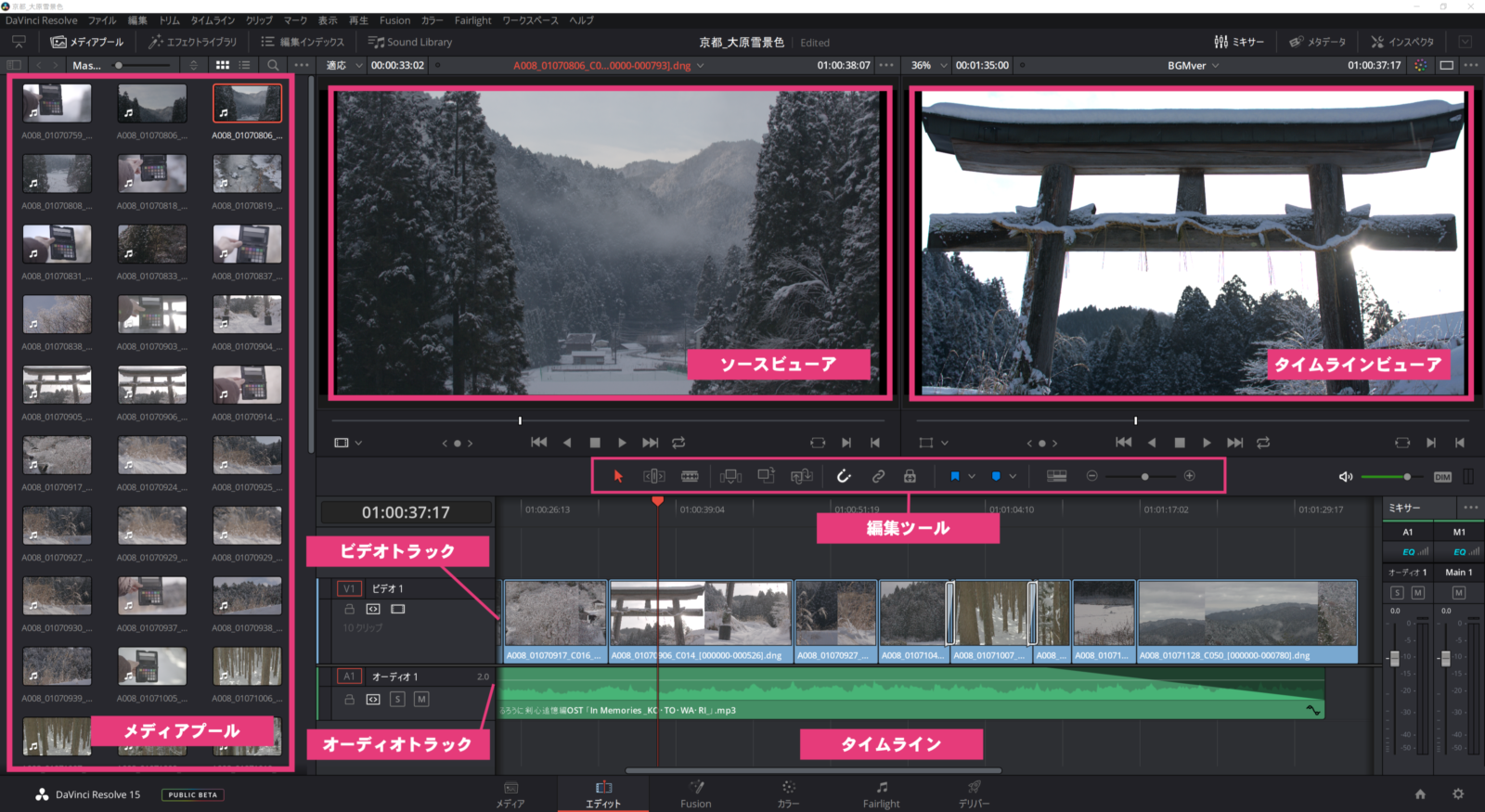
カットなどの編集作業をしていきます。
タイムラインでクリップ(素材) のトリミング(切り取り) やボリューム調整、
トランジション(映像の切り替え時の効果)、OpenFX(効果)、タイトルやテロップ入力など
Fusion

2018年4月9日に新しくリリースされた際に追加されたページです。(旧:Davinci Resolve 14)
ここでは主に劇場映画品質のVFXおよびモーショングラフィックアニメーションが使えます。

映画品質やこだわった効果を入れるなら使えますが、
そこまでのクオリテイを求めないのなら、ほぼ使いません。
(それが無料版でも入っているというのが驚きです・・・)
映画「バクマン。」のエンディングにも使われているFusion。
出典:https://www.blackmagicdesign.com/jp/media/release/20160315-04
カラー
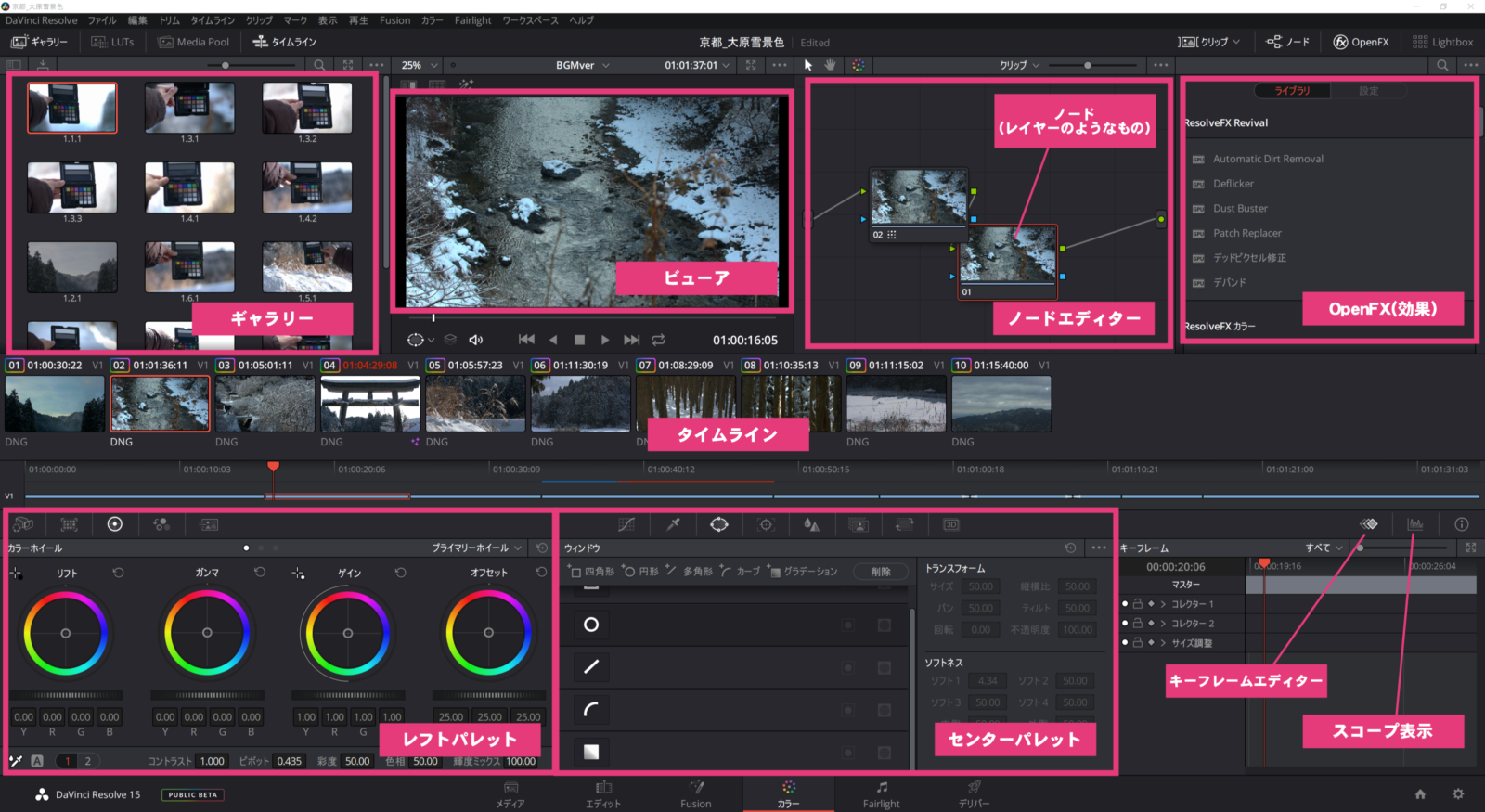
主にカラーグレーディング(色調調整)メインのページです。
どの編集ソフトよりもカラー機能が豊富と言っても過言ではないDavinciResolveの一番のポイントではないでしょうか。
Fairlight
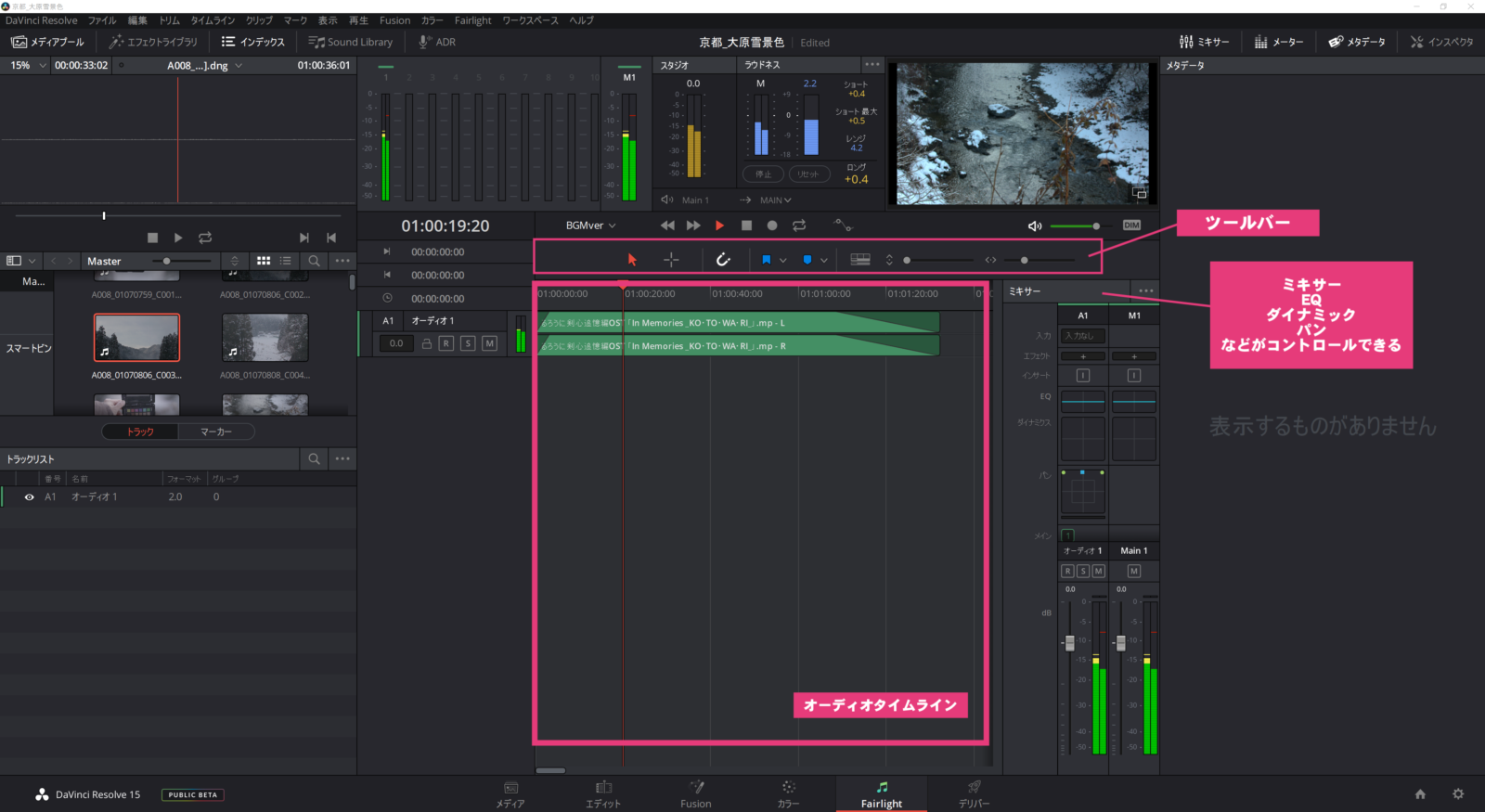
オーディオページです。
ひとつ前のバージョンから更新されて新しく追加された機能で、細かい音響編集が可能になります。
業界で使われる音響ミキサーがすべてパソコンの画面1枚で実現できてしまいます。
業務用のこういったミキサーが、
↓
一つの画面に。
出典:https://www.blackmagicdesign.com/jp/products/davinciresolve/fairlight
デリバー
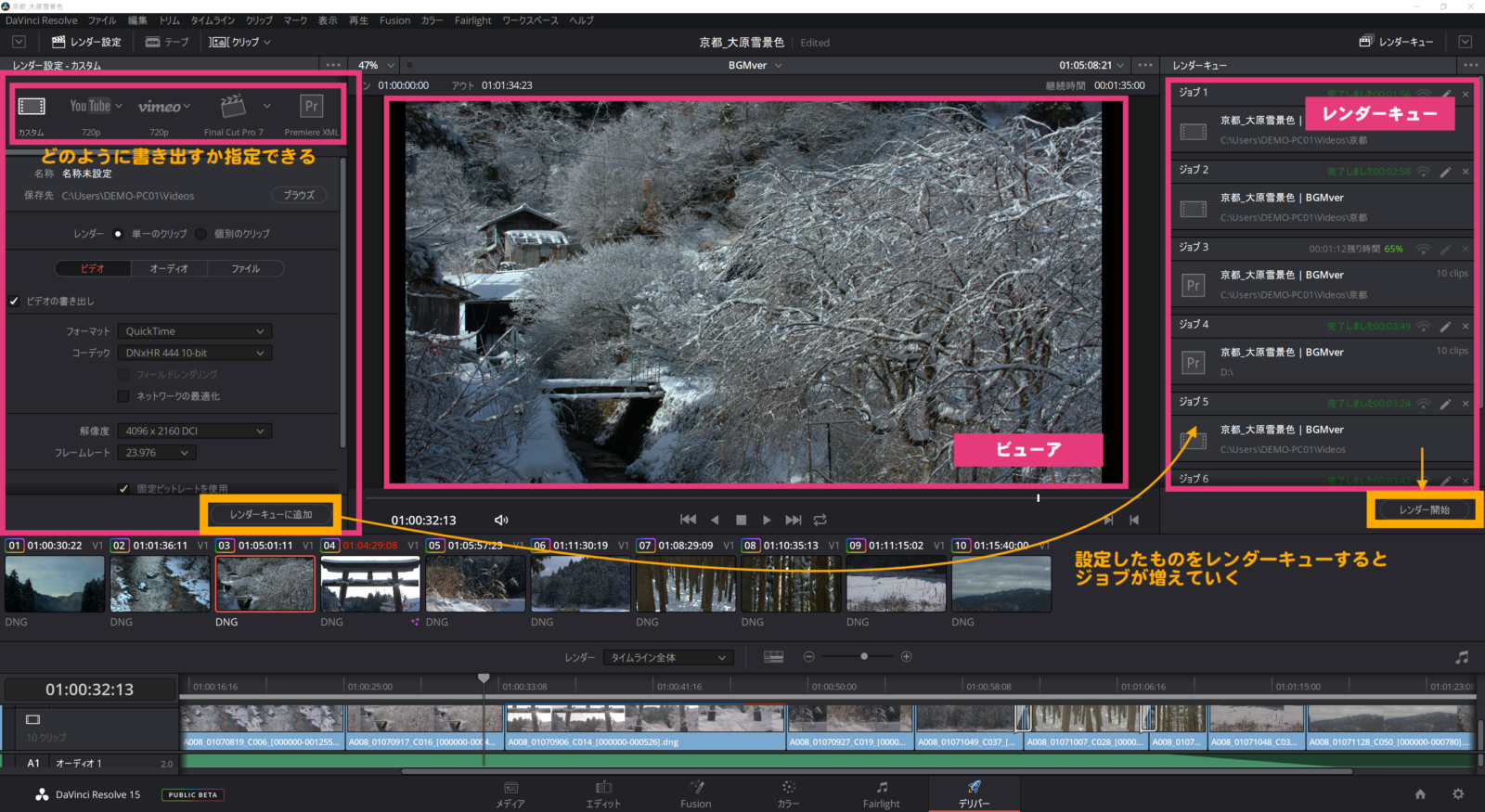
書き出し機能。このアプリがすごいところのひとつです。
アプリひとつで書き出しも細かく設定ができます。
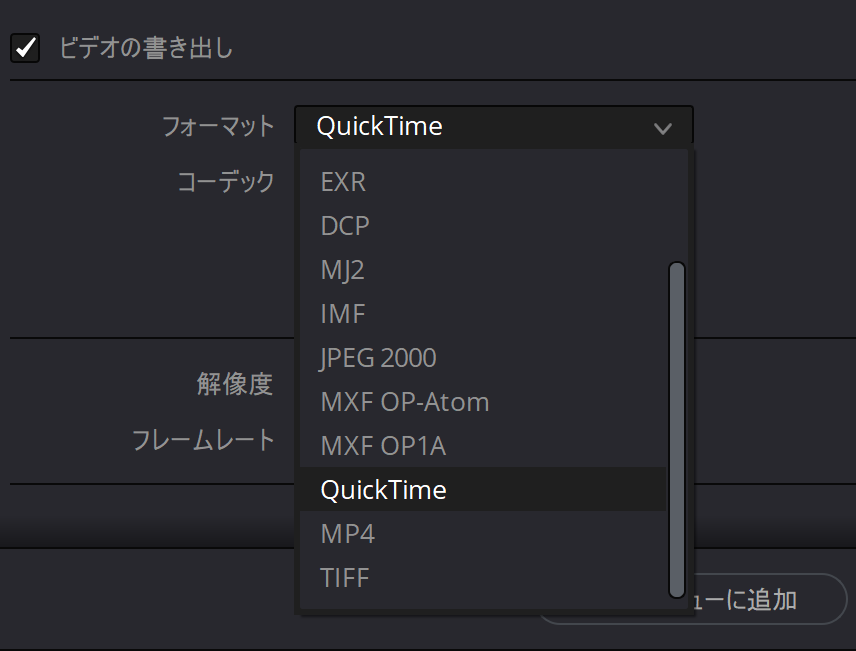
カスタムに書き出し形式を指定して、
書き出すこともできるので別のアプリを用意する必要もありません。
Davinci Resolveで使える機能
ここでは、基本的にできることを紹介します。
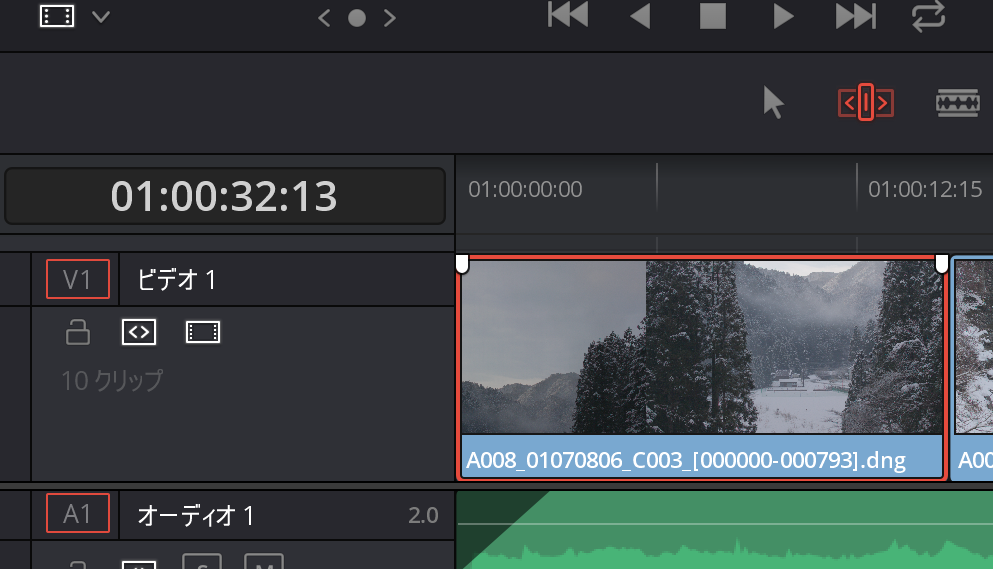
トリミング
素材を切り取ったり、長さを調整したりします。
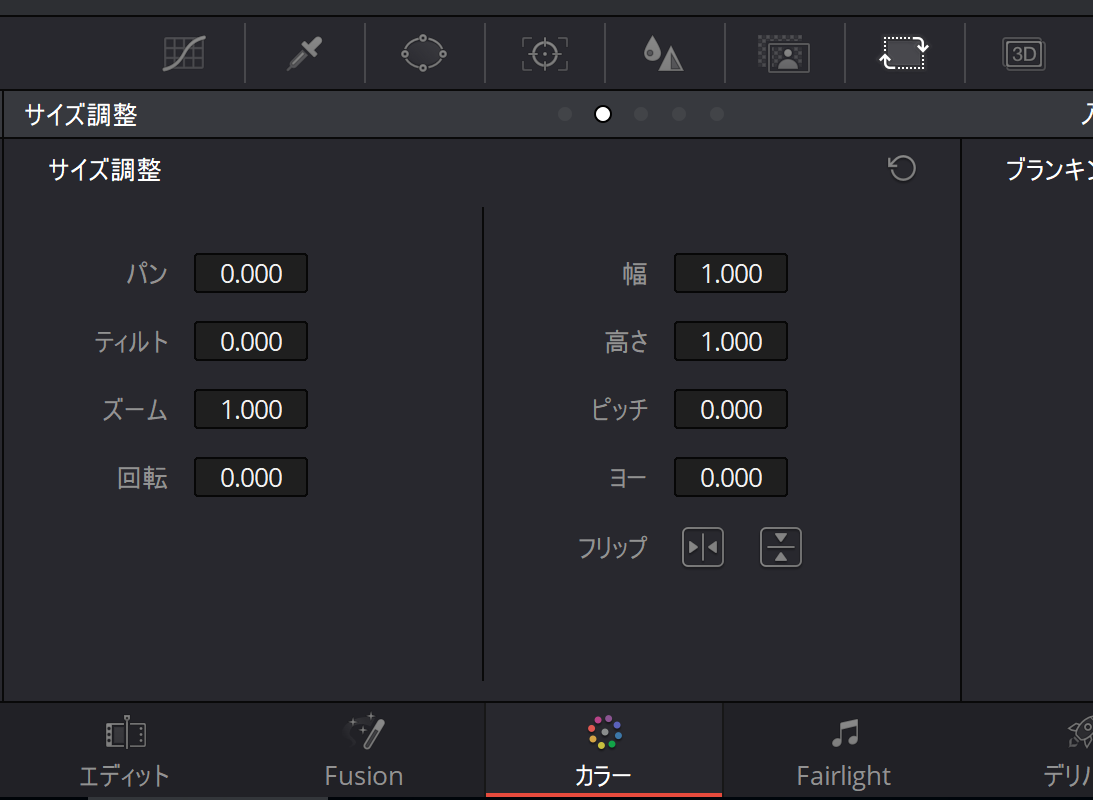
サイズ調整
拡大したり、画角を変えたりしたいときに。

(エディットページからでも調整できます:インスペクタから)
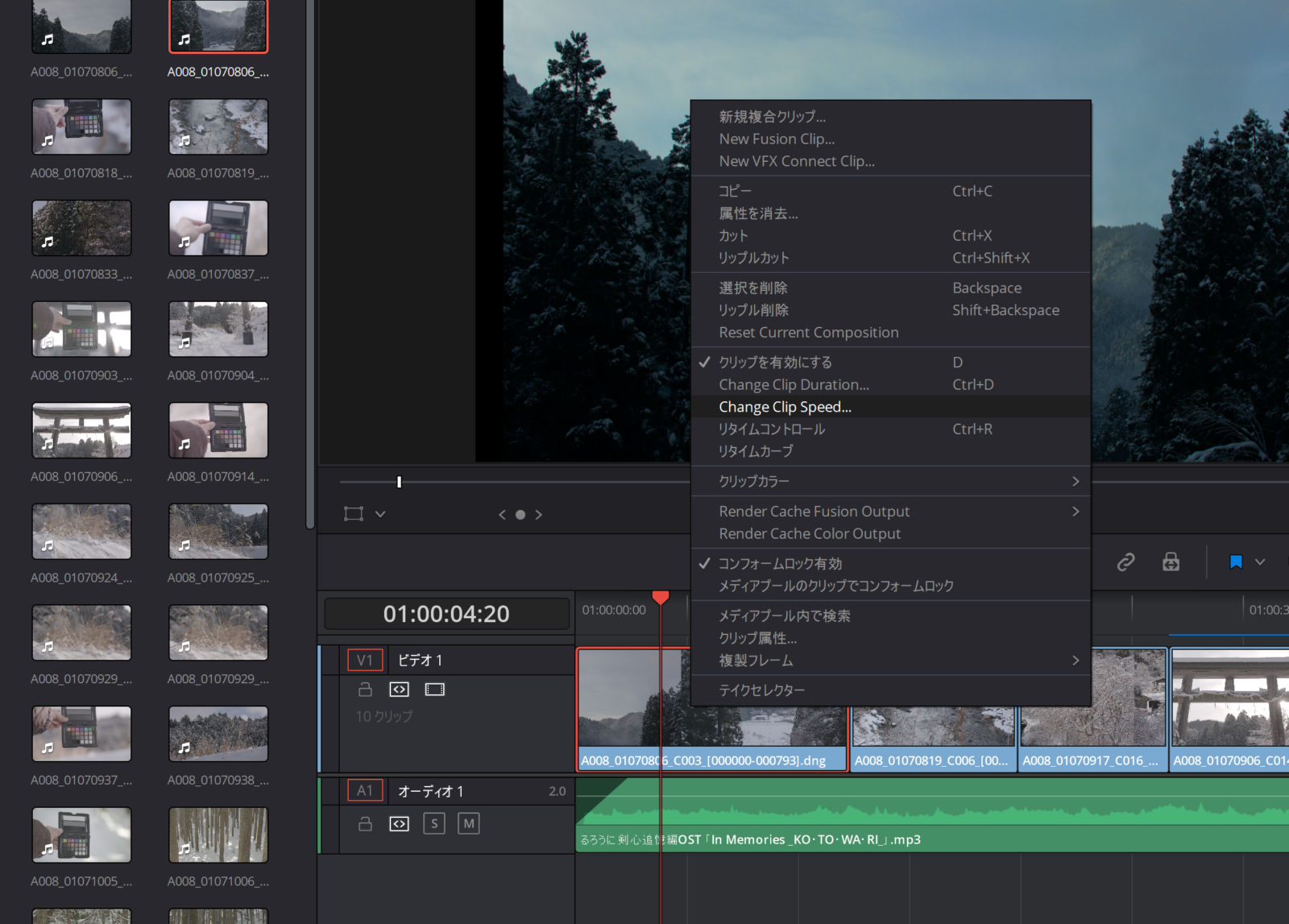
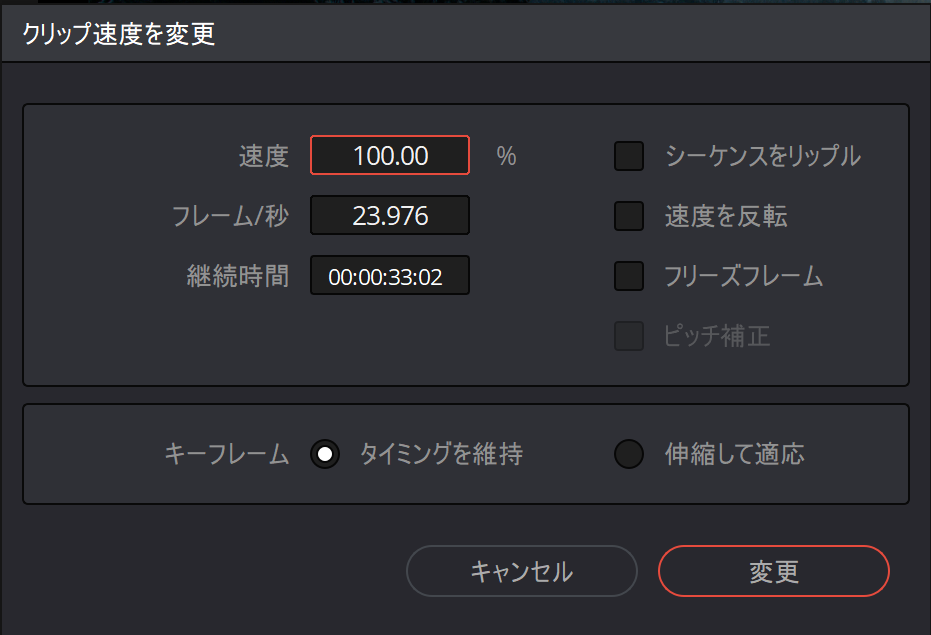
スローにしたり、早送りにしたり。

例えば、こういった映像に効果を入れることもできます↓

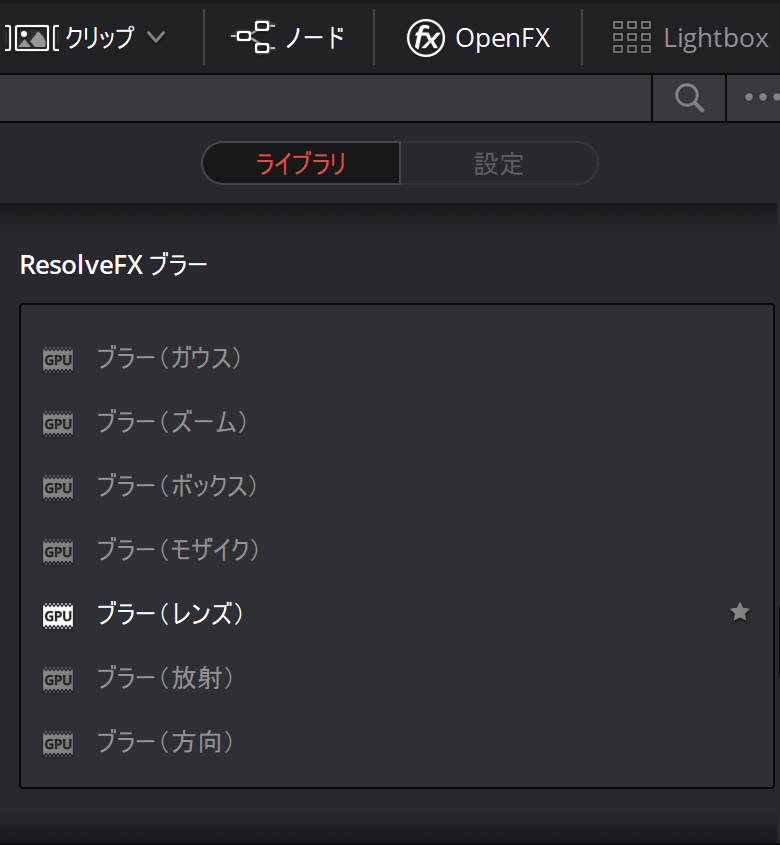
ブラー(レンズ)をしてぼかす。

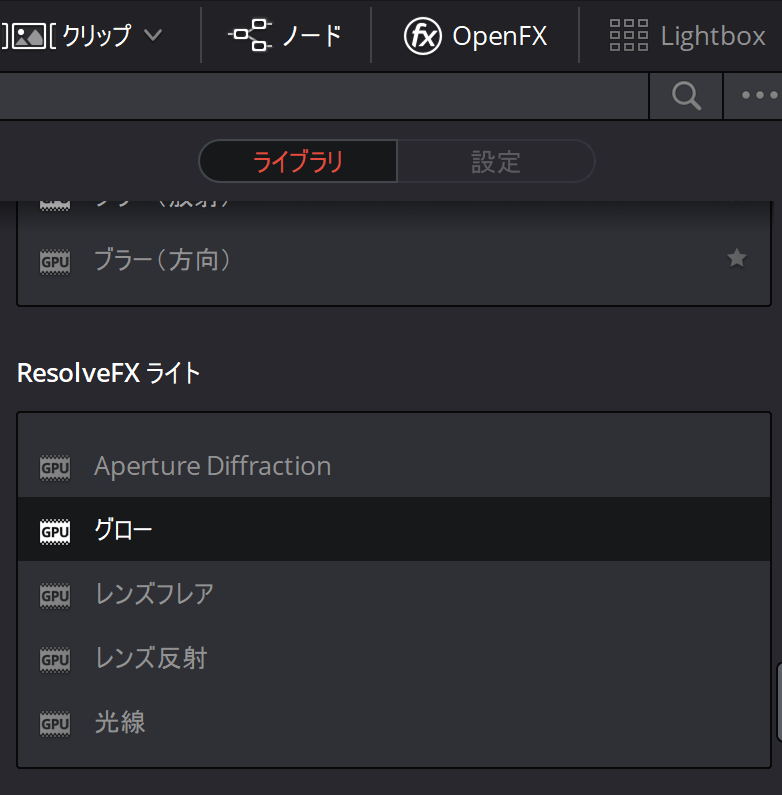
幻想的に。

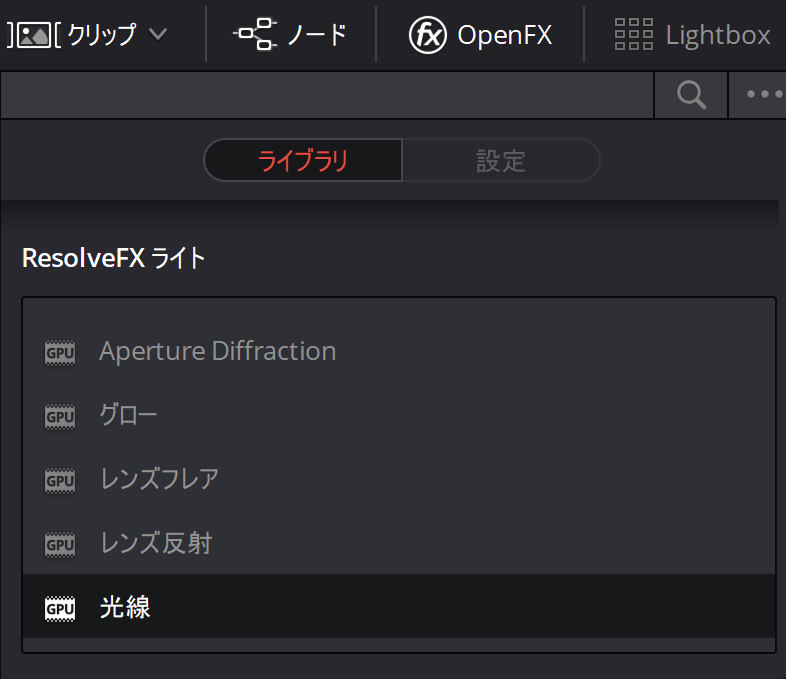
後光がかかったような!!
などなど。
効果だけに限らず、全部で400項目以上の新機能が搭載されています。
ダウンロードする前に気をつけたいこと!
かなりの容量をとります
素材など、どんどん溜まっていくので容量がすぐに大きくなります。
ですので外付けHDDで対応するか、これからPCを購入される方はお店の店員さんに相談するといいです。
PCスペックを要確認
Mac:OS 10.10以降を推奨。Macbook Pro 15 inch Retina モデルなど
Windows:Windows 8.1 64bit以降を推奨。Dell Precision M6800など
せっかくダウンロードしたもののスペック足らずで動作が重い、すぐ落ちてしまう、ということになるのでPCスペックはできるだけ新しいのがおすすめです。
他の動画アプリケーションとの大きな違い
動画編集アプリは他にも色々ありますが、大きな違いは「無料で一通りの編集が可能」というところでしょうか。
撮影や放送、編集に携わっていた店長に聞いてみて分かりやすく表で比較してみました。
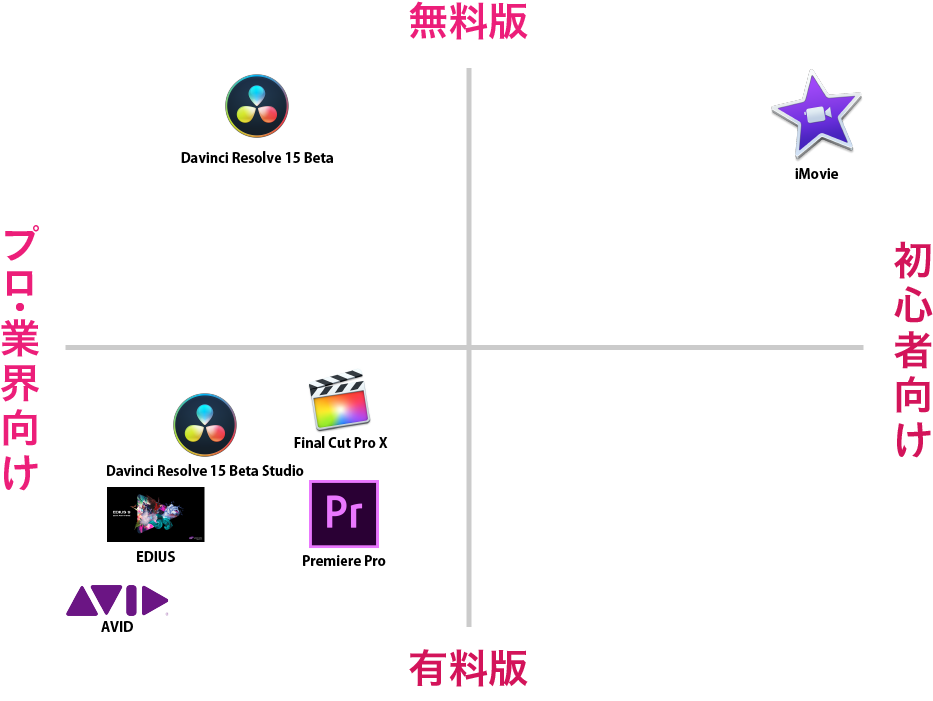
iMovie「手軽に編集したいときに」
例えば、
・撮ったばかりのピクニックの動画をすぐに手軽にみんなと共有したいとき
・写真のスライドショーを速さや順番、BGMなど自分で作成したいとき
・本格的な編集作業に入る前にかんたんなストーリーを共有したいときなど
スマホで編集もできるので手軽に編集して書き出したいときに使えます。
Final Cut Pro X「Appleユーザーは便利」
iMovieの進化版。Macユーザーでこれで動画編集をしている人多いです。
ドラッグ&ドロップで感覚的に操作ができるのが特徴。
iMovieで編集したタイムラインを同期してFinal Cut Pro Xで本格編集ができます。
デバイスやアプリをまたいで編集することが多くなります。
Premiere Pro「どのパソコンでも対応できる」
Adobeコンプリートを購入済の方は一緒に入っているのでIllustratorやPhotoshopなども頻繁に使うならコスパはいいかもしれません。
WindowsやMacどちらのユーザーも問わないので異なるOSの環境下で作業することがある人にはベター。(これはDavinci Resolveも同じです)
EDIUS「報道業界で使われていることが多い」
業務用で使われていることが多いです。
すぐに情報を公開できるようなスピード感を重視する報道業界などはよく使われています。
AVID「映画制作で使われていることが多い」
「ワンダーウーマン」や「オデッセイ」などの映画で使われていて、映画業界では主流。
インターフェイスは他のアプリのような感覚的に使えるものでなく、初心者にとっては、やや取っ付きにくい印象。
映画製作やその業界に参入を考えている人は今のうちに使いこなすといいですね。
有償版「Davinci Resolve」でできること
無償版でもほとんどの編集機能が備わっていますが有償版の機能との違いはやはり「プロ向け」なところでしょうか。
たとえば顔の各パーツ、目や唇などのパーツに分けてコントラスト調整をしたりカメラフォーカスが緩い部分の修正をしたり、細かな修正や編集機能が備わっています。
ポストプロダクション(撮影後の作業の総称)でのワークフローも効率的にできます。
無償版と有償版との違い
DaVinci Resolve(無償)
- Ultra HDまでの解像度
- 60fpsまでのフレームレート
- ほぼ全て編集機能
- ほぼ全てのカラー機能
- ほぼすべてのFairlight機能
- ほぼすべてのFusion機能
- ほぼすべてのファイルフォーマット
DaVinci Resolve Studio(¥33,980)
- 4K DCI以上の解像度(16Kまで)
- 120fpsまでのフレームレート
- 18種類のResolve FX
- ノイズリダクション
- HDR機能
- 10bit H.264(GH5)、XF-AVCの読み込み
- XAVCの読み込みと書き出し
- 複数枚のGPU
- コラボレーション
- Fusion VRツール、カメラトラッカー
- 電話、メールでのサポート
比較を見るとわかるように、一部の「プロ向け」なハイエンド機能を除けば、無償版でも十分に使えます。
もちろん無期限で使用できますし、アップデートも無料でできますので、これから動画を始めたいと思っている方には、もってこいのソフトですね。
有償版DaVinci Resolve Studioの機能
ノイズリダクション
映像データのノイズをカットする機能、時間的/空間的ノイズ除去、モーションブラーなど
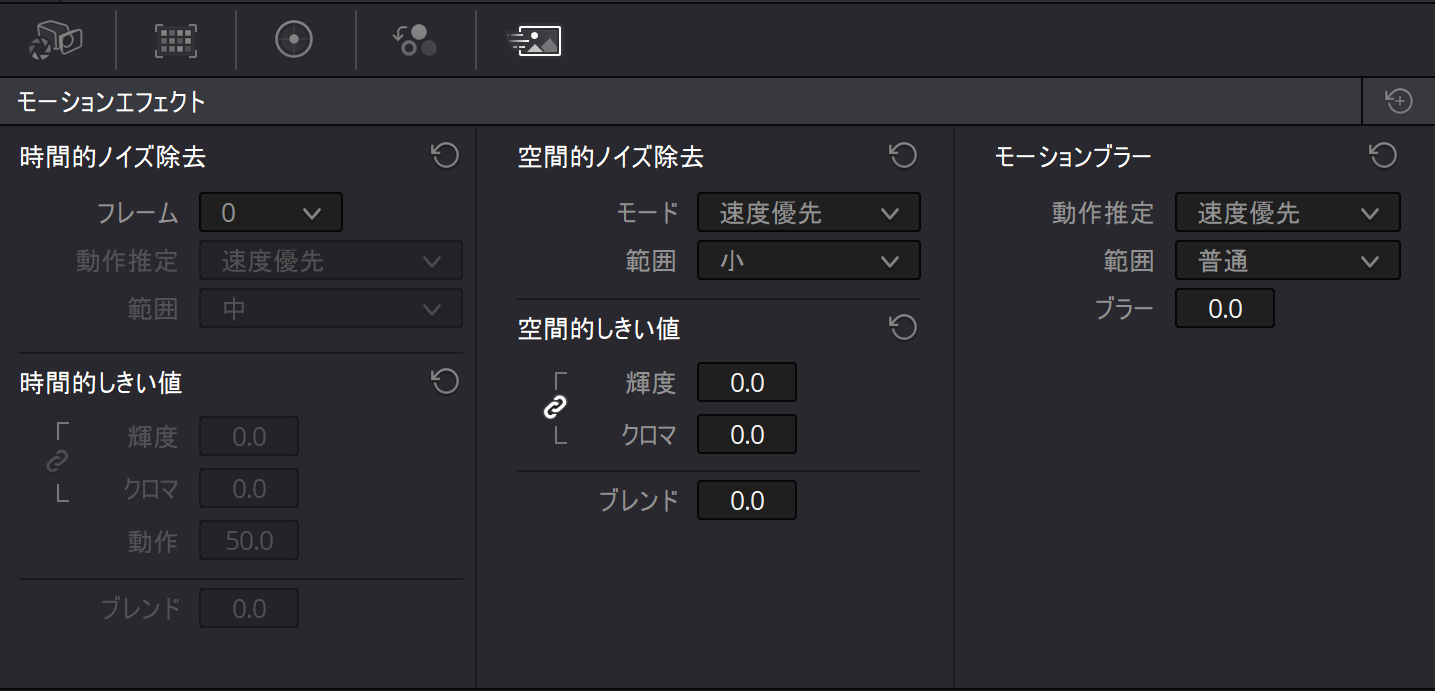
*カラーページ>レフトパレット>モーションエフェクト
デインターレース(インターレース解除)
インターレース解除は、一般的なアナログテレビ信号または1080iフォーマットのHDTV信号などのインターレース映像を非インターレース形式に変換するプロセスのことである。例)1080i → 1080p
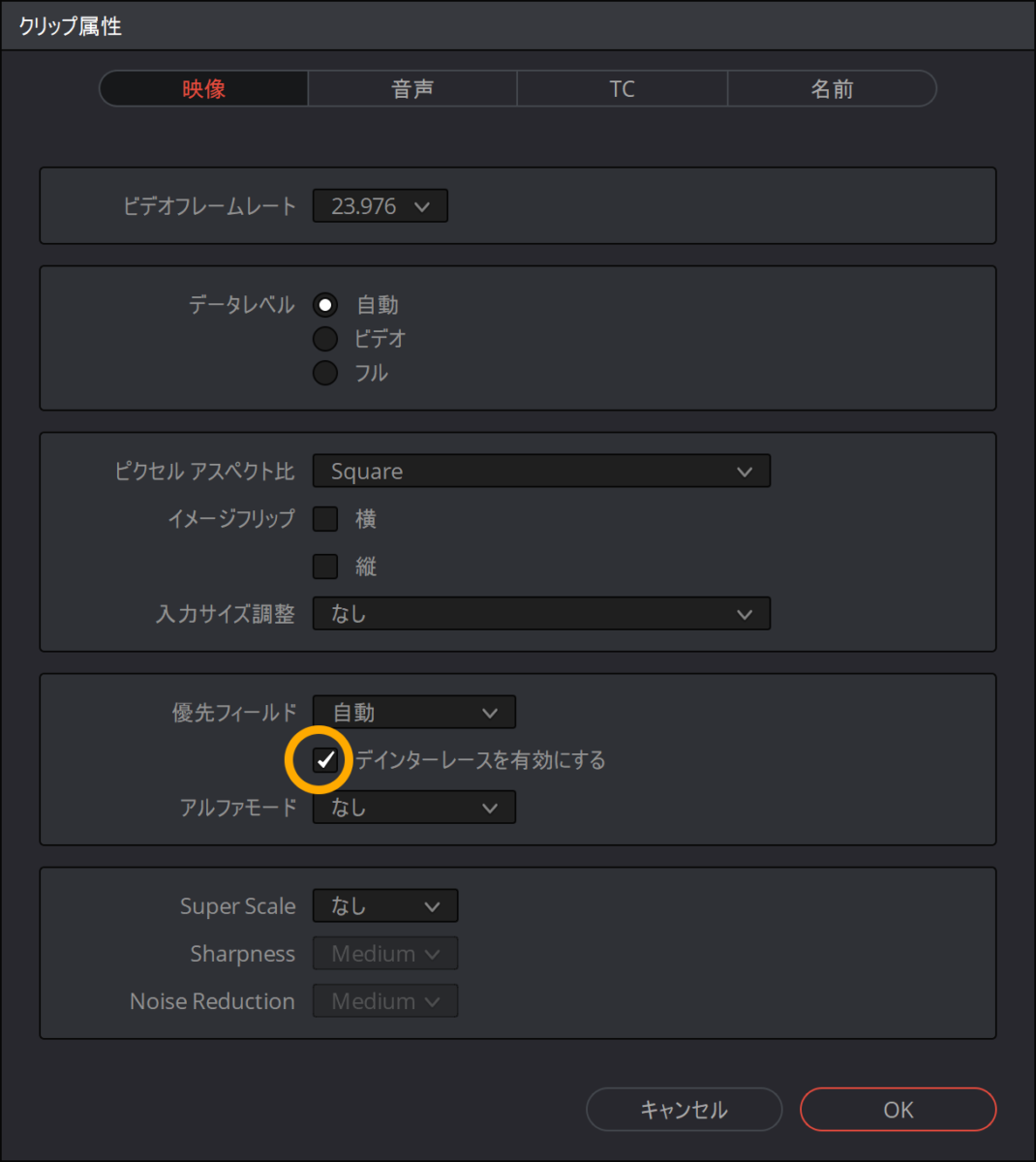
*エディットページのクリップを右クリック>「クリップの属性」>映像タブ>デインターレースを有効にする にチェック。
3Dツール
立体3Dグレーデングが実現できます。立体的な表現にすることでよりその動画(ストーリー)に入り込めるようにしていきます。鮮明で没入感のある完成度に仕上げるときに使います。
歪みの補正
レンズの歪みなどを補正する機能です
HDRの映像を編集できる
HDR(ハイダイナミックレンジ)で撮影した素材を編集できます
これにより鮮やかな色や豊かなコントラスト、深い影や明るいハイライトを表現できます。
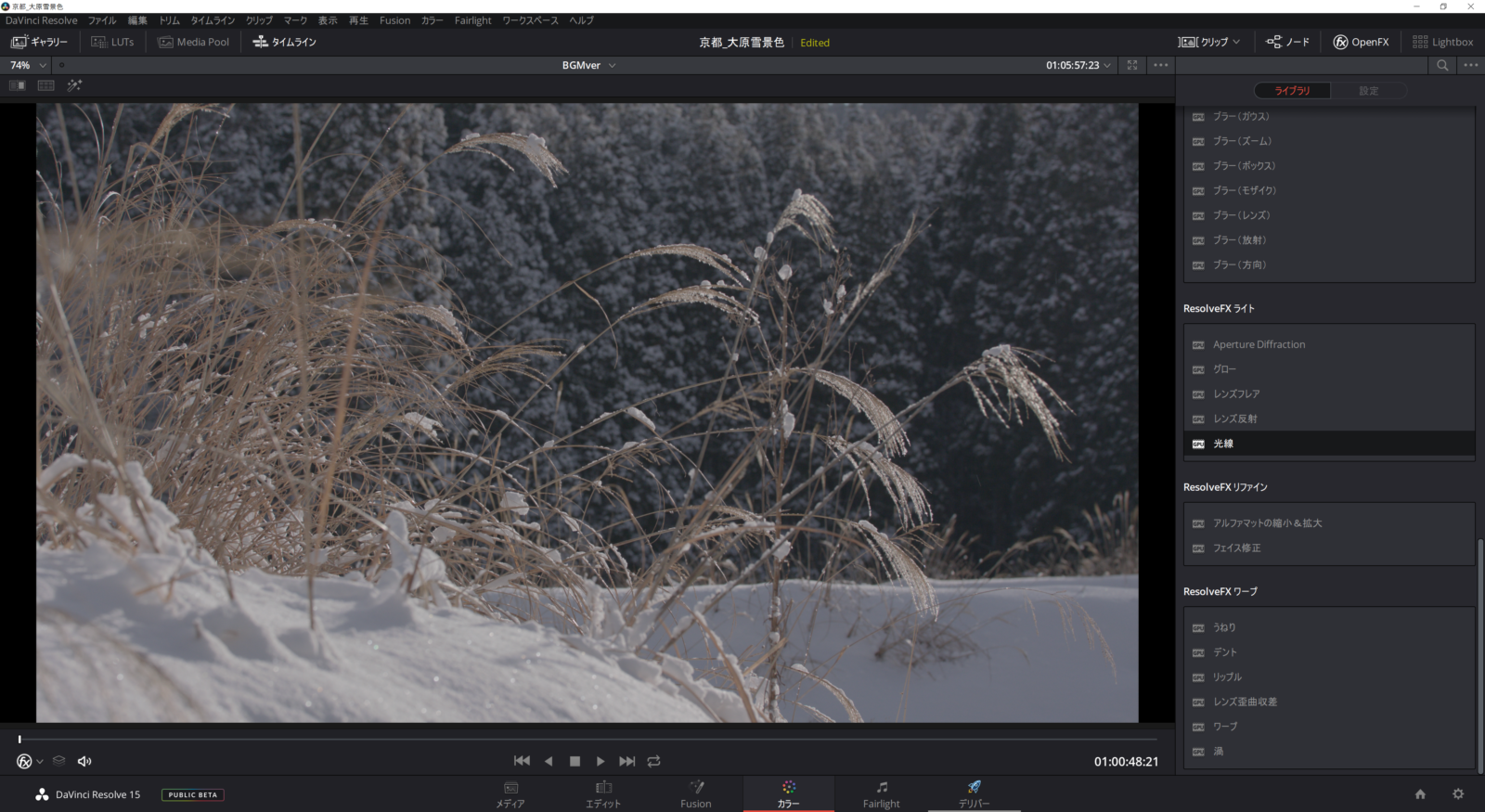

顔の認識・補正ツール
自動的に顔を検出して各パーツ(目や唇、頬やおでこなど)ごとに補正できる機能です
コラボレーション
複数のユーザーで共有・同時編集ができます。
ポストプロダクションでのワークフローの作業を同時に編集していくことができます。
これにより効率的でより時短に作業を行うことができます。
エディター・カラリスト・サウンドエディターなどそれぞれの分野を分担して作業するときに、互いの連携しやすいようチャット機能があったり、タイムラインの共有ができるようになります。
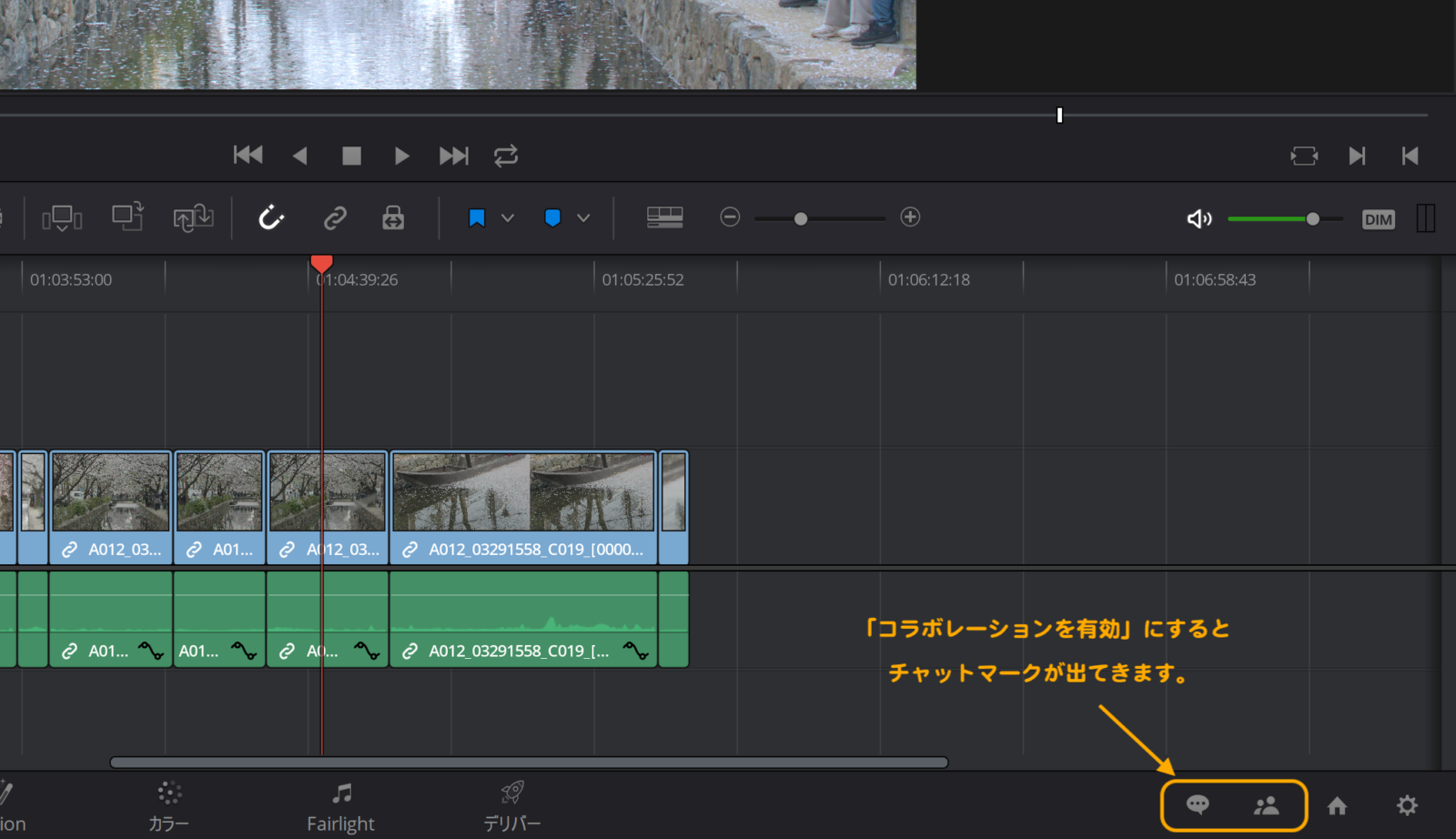
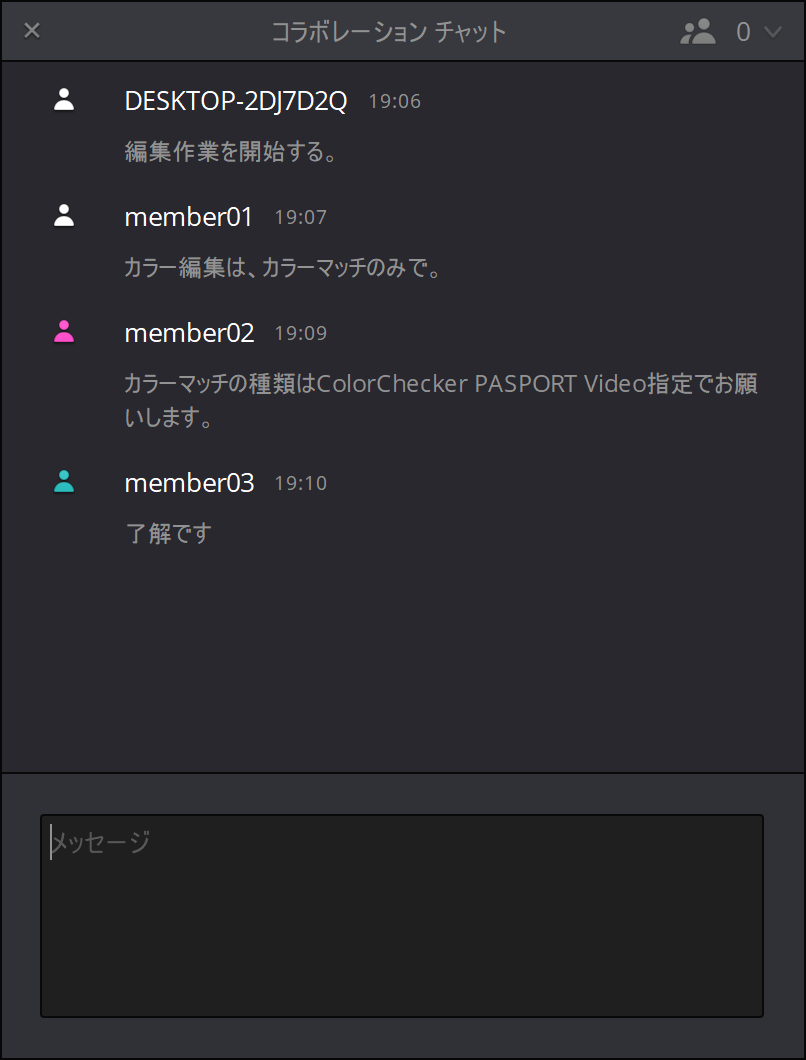
タイムラインの共有がされると変更点がわかりやすく共有できます。
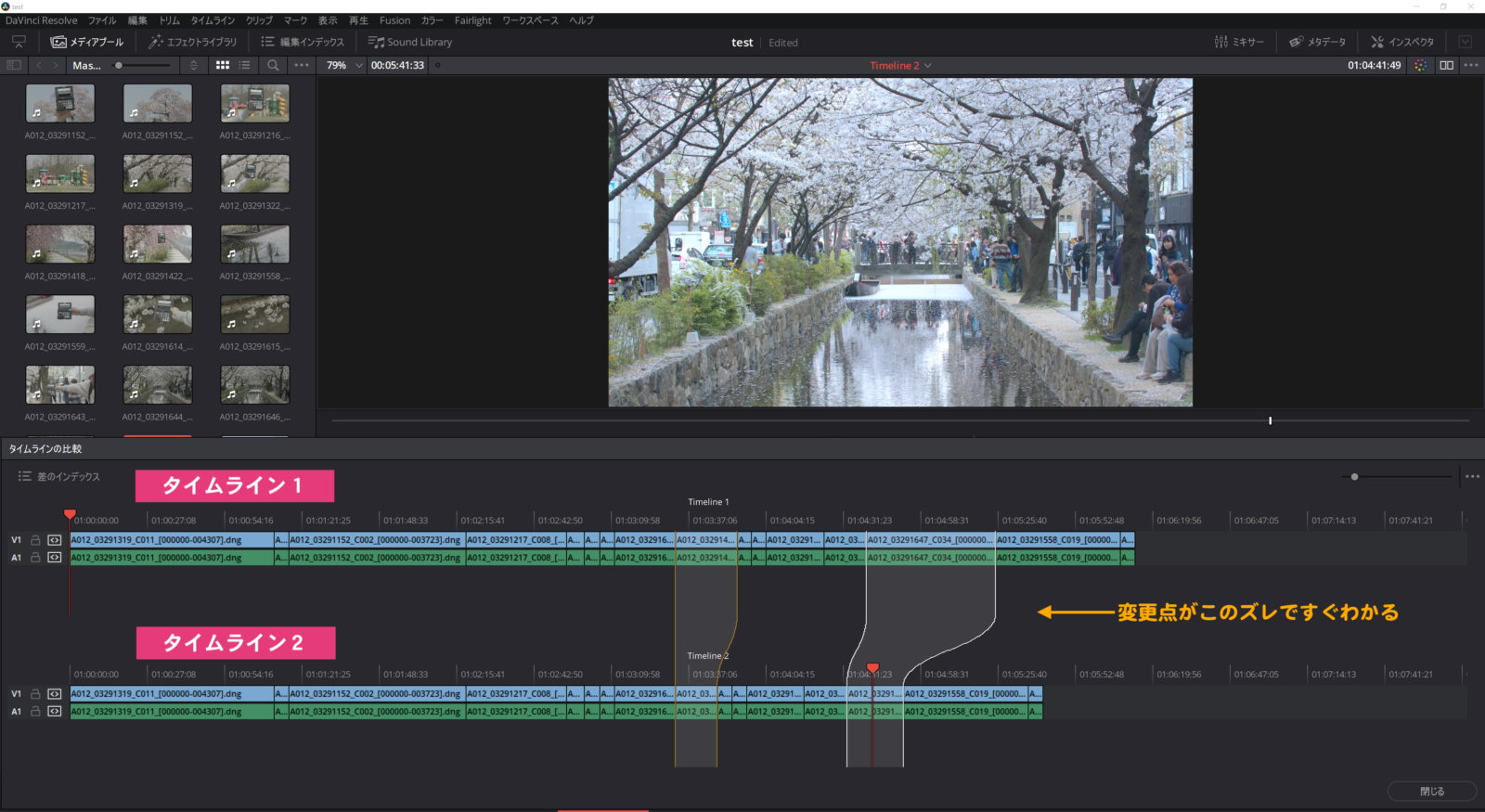

比較したいタイムラインを右クリックで(共有を有効にしている状態で)
有料版にアップグレードすることによって、
プロによる、より高度な設定が可能になります。
実際にお仕事で映像制作をされている方は有償版のDavinci Resolve 15 Beta Studio(もしくはDavinci Resolve 14 Studio)にアップグレードすることをおすすめします!
しかも有料版を一度ご購入されると、特別な機能追加が無い限り
その後リリースされる最新ソフトウェアはすべて無償にて提供されます。
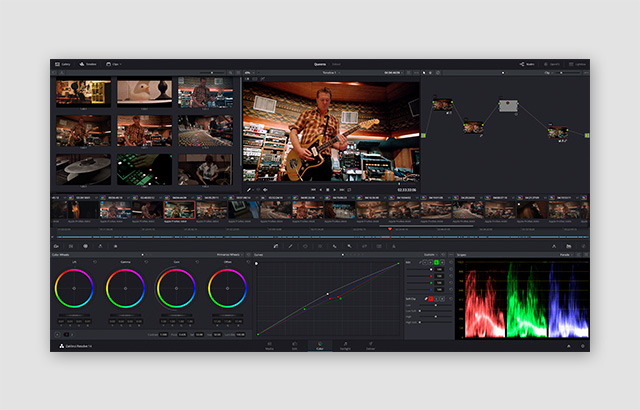
↓アプリケーションの購入はAmazonでも購入できます
コントロールを直感的に操作するパネル
Davinci Resolveで一番特徴的とも言えるカラー編集(カラーグレーディングなど)ですが、それを感覚的に操作できるコントロールパネルがあります。
中央にトラックボールがあり、これで色などを微調整できるのでマウスで思わず動かしすぎてしまう失敗が減りますし、”Disable”ボタンでノード(カラー編集時のレイヤー)の処理前と処理後をワンボタンで確認が楽になります。
DaVinci Resolve Advanced Panelの値段は、初心者からするとびっくりのお値段ですね、、
でも編集や放送業界では部屋ぎっしりのコントロールパネルが、これ一つにコンパクトにできてしまうのですから驚きです。
Davinci Resolve 15 Beta のインストール方法
Blackmagik Designの公式サイトからダウンロードができます。
https://www.blackmagicdesign.com/jp/products/davinciresolve/
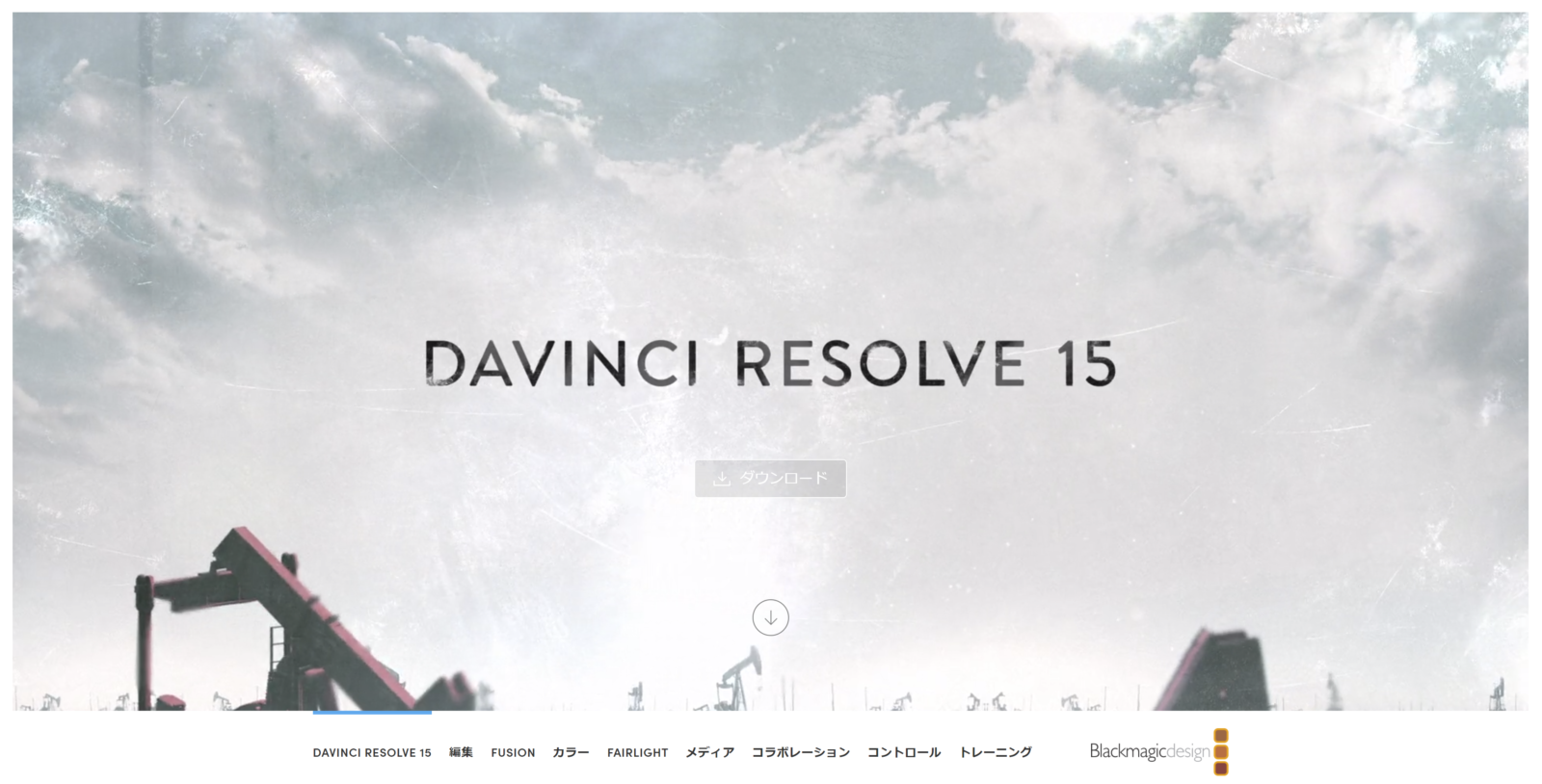
Davinci Resolve 15 Beta は無償版で「studio」が付いている方が有償版になっています。
旧版のDavinci Resolve 14/Davinci Resolve 14 Studio のダウンロードもまだ可能です。
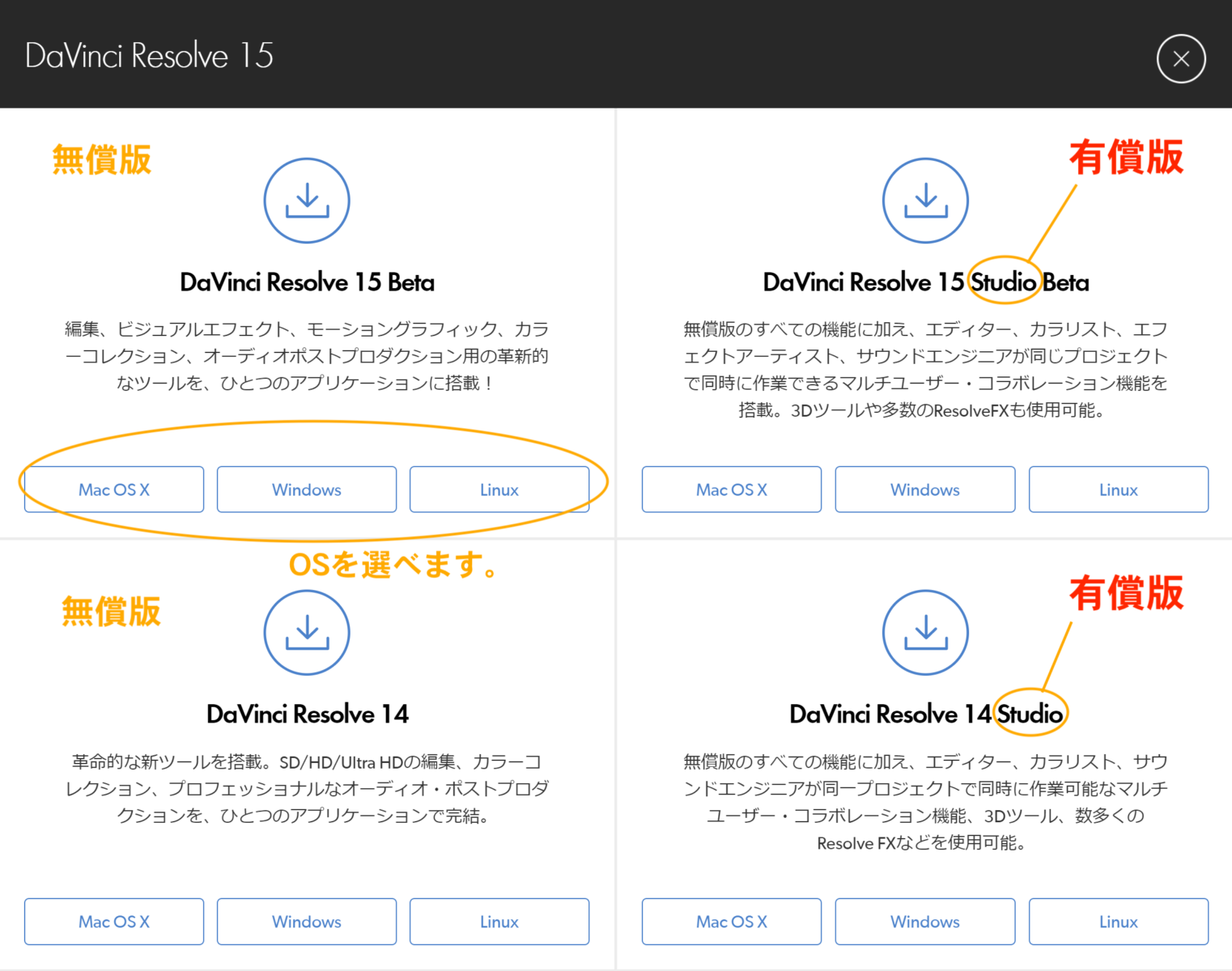
登録画面にて登録&ダウンロードが完了されます。
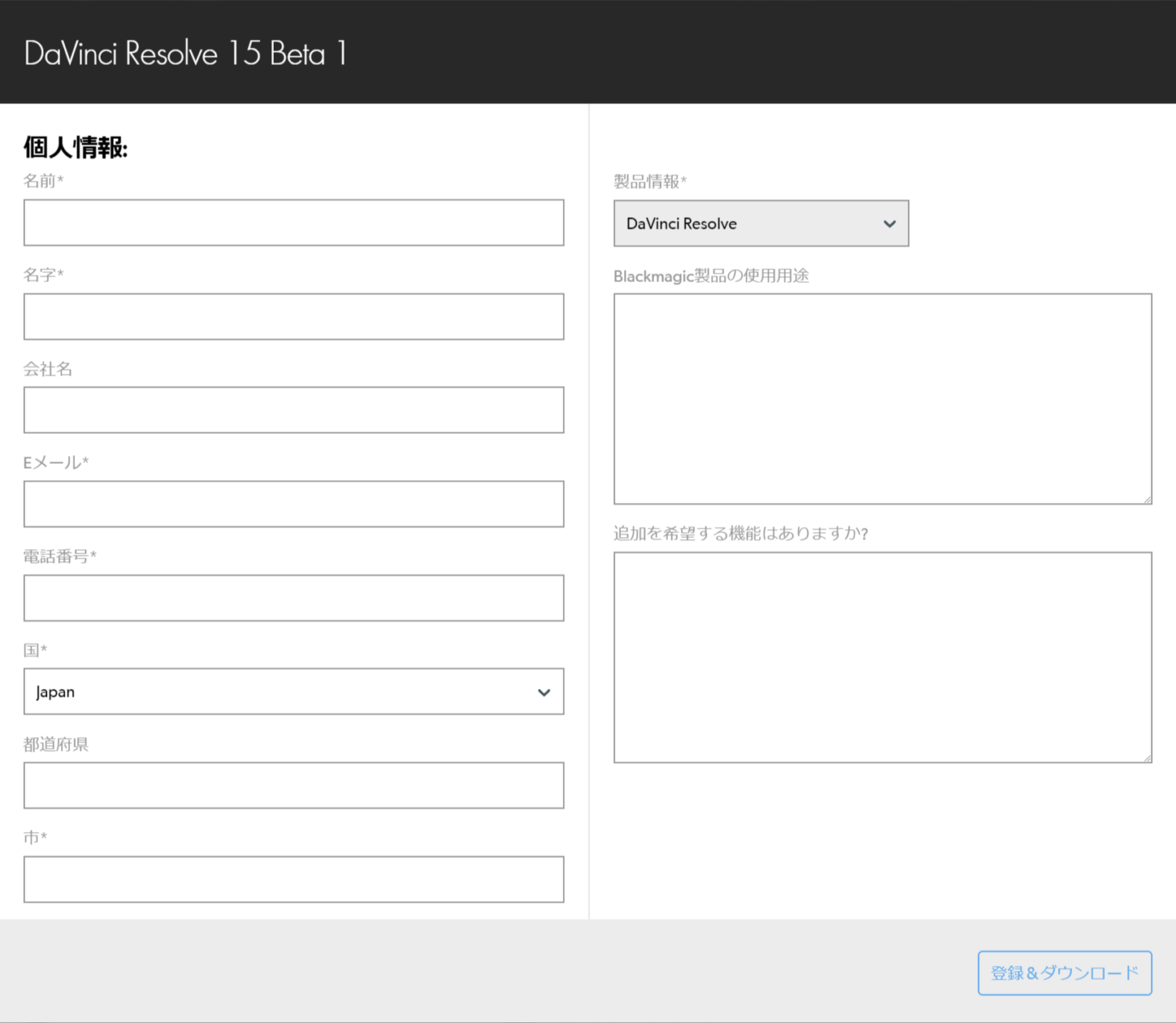
プロジェクトの新規設定
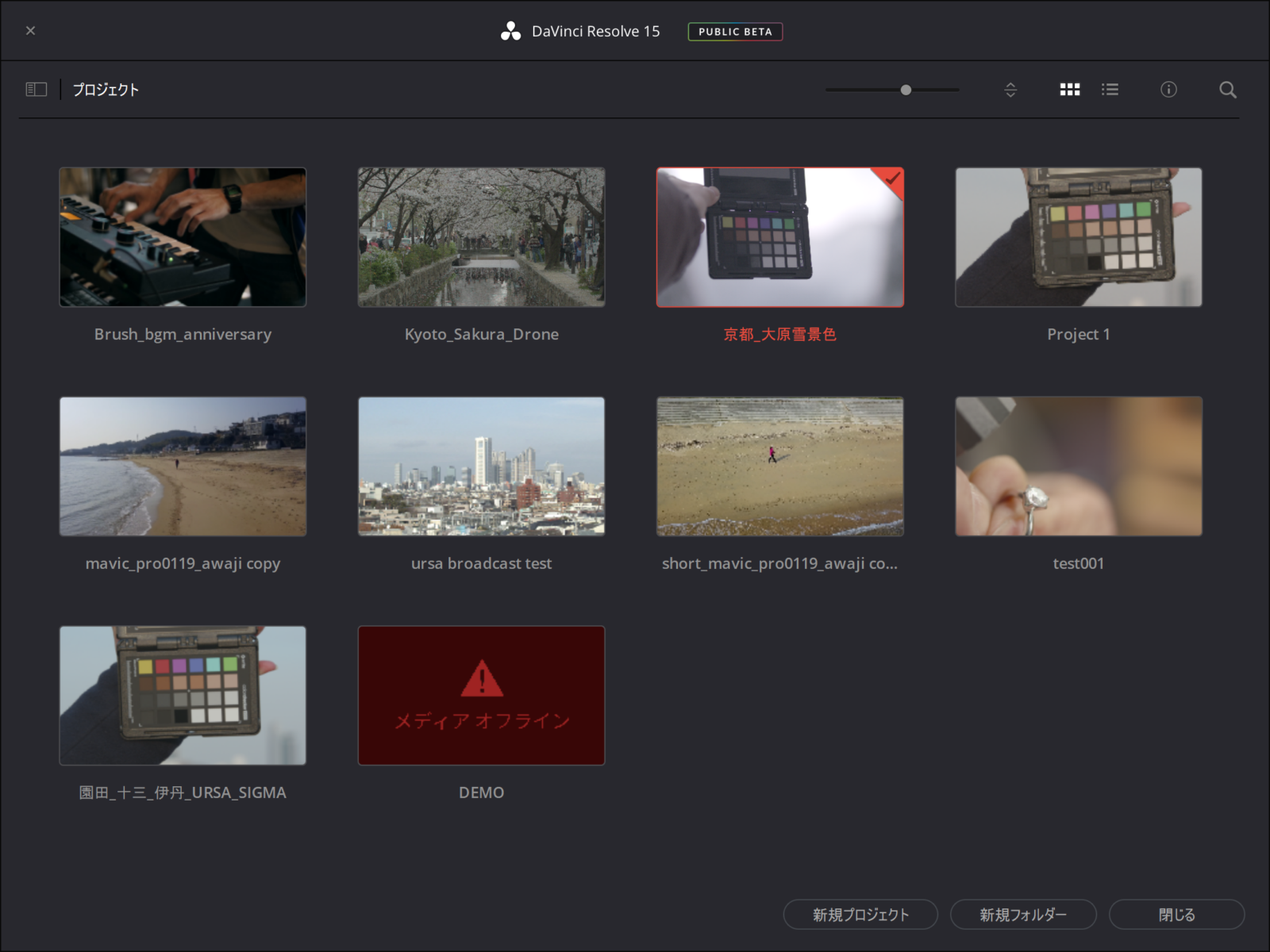
まずは、編集に入る前にプロジェクトの新規設定を行っていきます。
作る動画ごとにプロジェクトが増えるとこのような画面になっていきます。
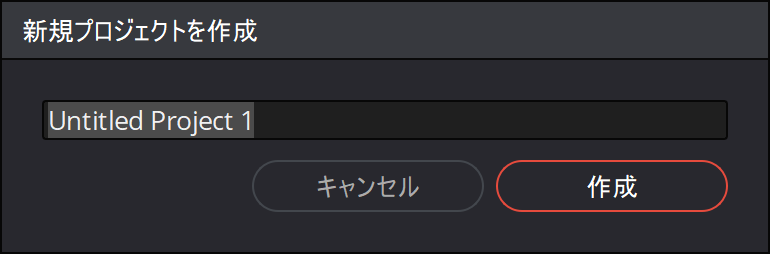
右下にある新規プロジェクトを開き、新規プロジェクト名を入力していきます。
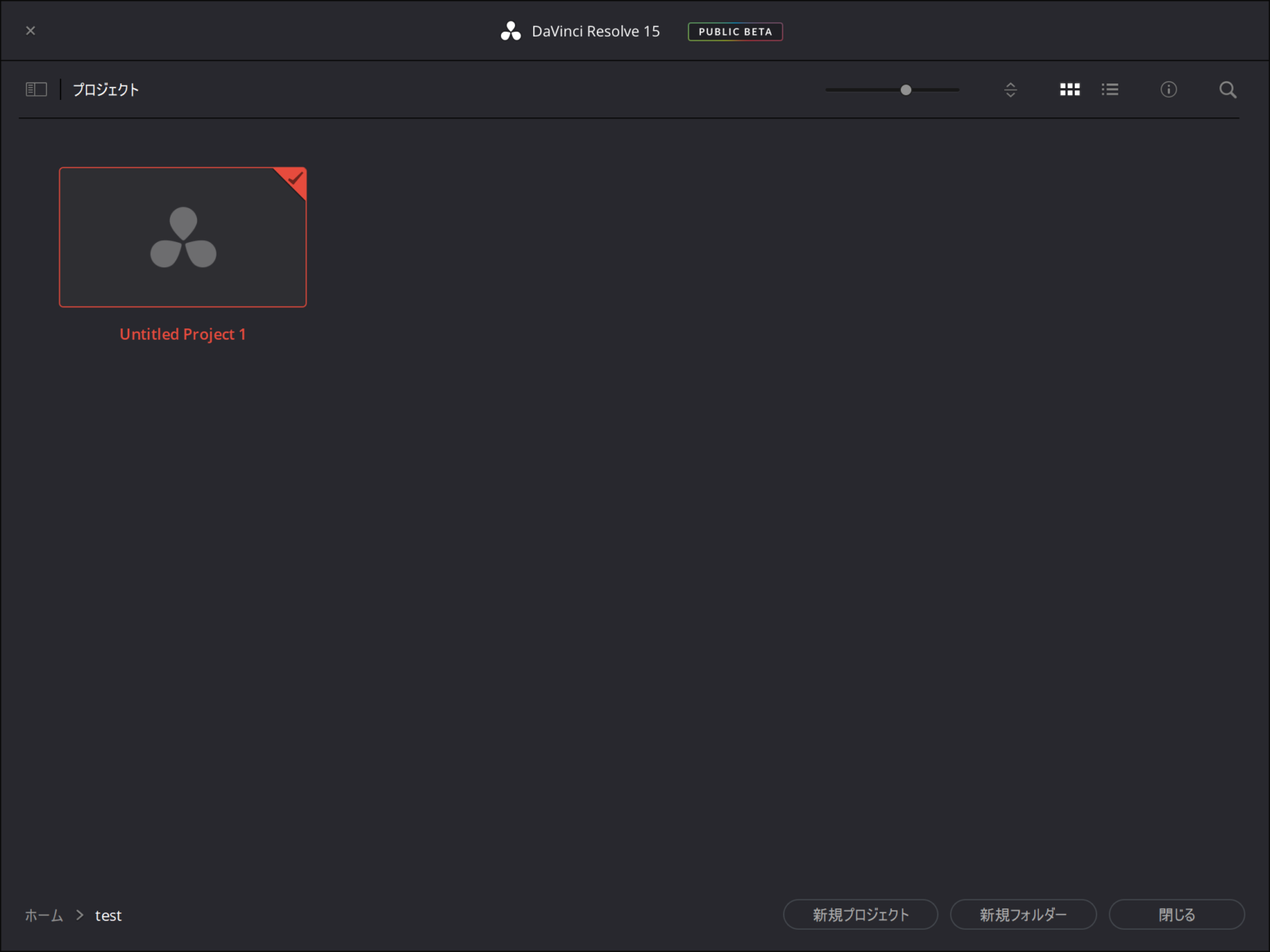
フォルダ分けもできます。
プロジェクトを種類ごとに分けたいなら、新規フォルダーから作成します。
案件が多くなってきたときはこれで整理するのもありです。
初期設定
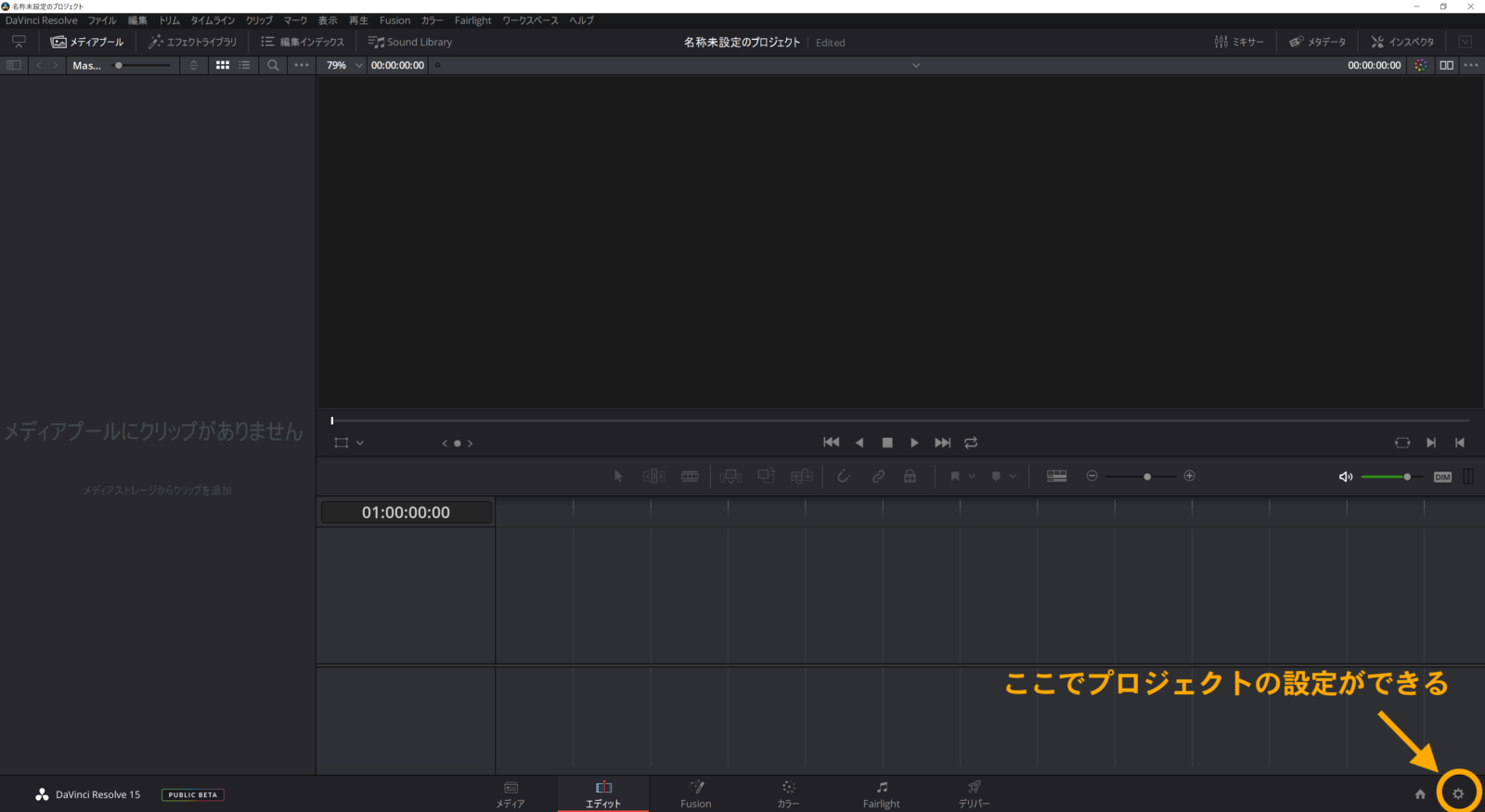
表示する動画(タイムライン)の解像度やサイズを設定していきます。
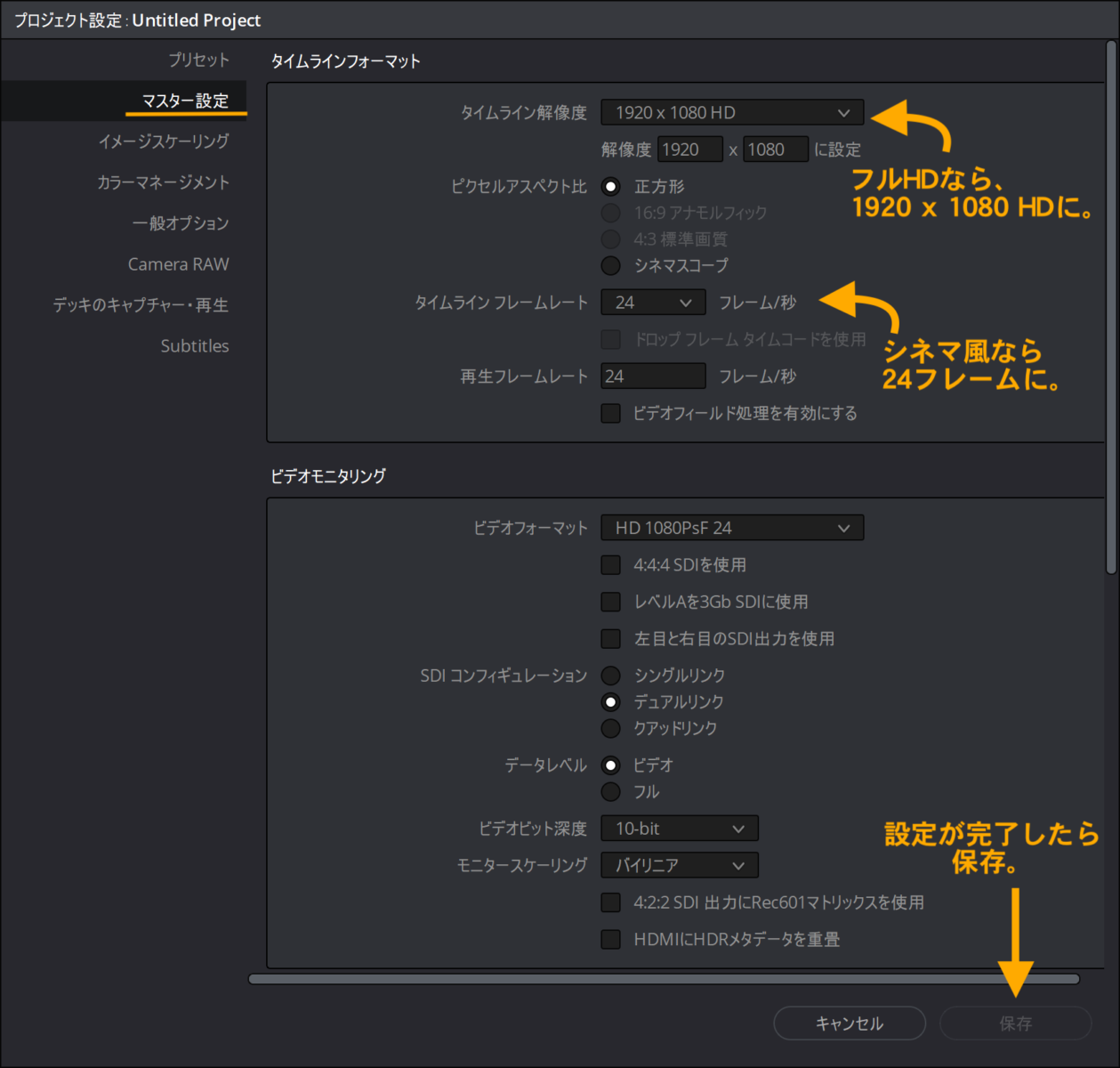
書き出しと同じ設定だと出来上がったときとの差がでないので一緒にしておくといいです。
カラーグレーディングを本気で勉強したい人におすすめの一冊
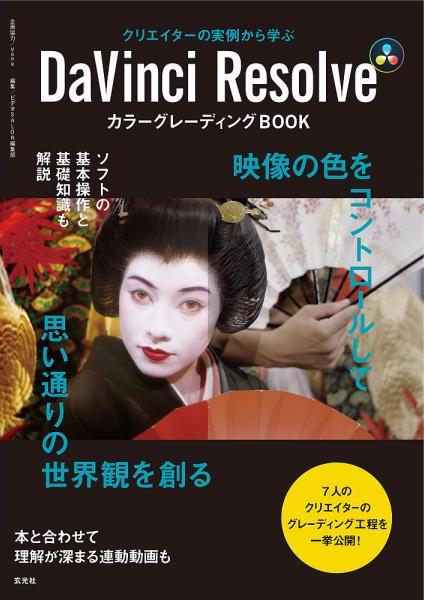
DaVinci Resolve カラーグレーディングBOOK
玄光社 (2018/2/15)
参考価格:¥3,240-
取材時の解説動画をVookで公開!
7人のクリエイターの実例から学ぶルック作成術
クリエイターの手がけた作品の1カットをピックアップし、
実際にどんな工程でDaVinci Resolveによるカラーグレーディングが行われたのか
誌面とWEB動画で紹介します。
・『おぶせびと』タカザワカズヒト(タカザワカズヒト写真映像事務所)
・『【ゴキゲン山映像】Wonder Mountain’s EP11 槍ヶ岳』井上卓郎(Happy Dayz Productions)
・LLS MV『Don’t Look Back』曽根隼人(4th FILM)
・『博多鋏 HAKATA HASAMI』坂口幸司(Higashikara)
・Gotch MV『Taxi Driver』渡邊 哲(DRAWING AND MANUAL)
・『History of KIMONO』鎌田啓生
・『The Walls-SS17 Campaign Movie』Toshiki Kamei(Cutters Studios Tokyo)
DaVinci Resolveカラーページの基本操作を解説
ブラックマジックデザイン社の公式チュートリアル動画と連動しており、
誌面と合わせて見ることでより操作への理解が深まります。
カラーグレーディングへの理解をより深める情報集
・[インタビュー]色で作品の世界観を作り上げるカラリストの仕事とは
・[インタビュー]デジタルワークフローを支えるDIT(デジタル・イメージ・テクニシャン)とは
・なぜ必要? モニターキャリブレーション入門
・映画の傾向から探るルック考察論
・DaVinci Resolve Mini Panelでもっと操作を快適にする
まとめ
Davinci Resolveは一言でいうと、
「無料でもプロ並みに使える動画編集アプリ」と言えるのではないでしょうか。
特にモーションエフェクト・カラー機能・音響機能・書き出し機能は無料にしては驚きのパフォーマンスです。
15 Betaバージョンは無料なので一度ダウンロードして、動画編集にチャレンジしてみるといいかもしれませんね。
システックトライアルショールームで体験・講習会
大阪の北浜にあるショールームでは、
有償版Davinci Resolve 15 Betaを体験していただけますのでご検討の方はぜひご来店ください。
ちなみにシステックショールームではDavinci Resoleveの編集をマスターできる講習会も実施予定です。
イベントページにて後日アップしますので確認して見てください〜

システックがお届けする情報やニュースは、
動画つくーる以外にFacebookやtwitterなどでも配信しておりますので
フォローいただけると情報をお届けいたします!!
Facebook:https://www.facebook.com/SYSTECshowroom/
twitter:https://twitter.com/SYSTECshowroom
instagram:https://www.instagram.com/systecshowroom/

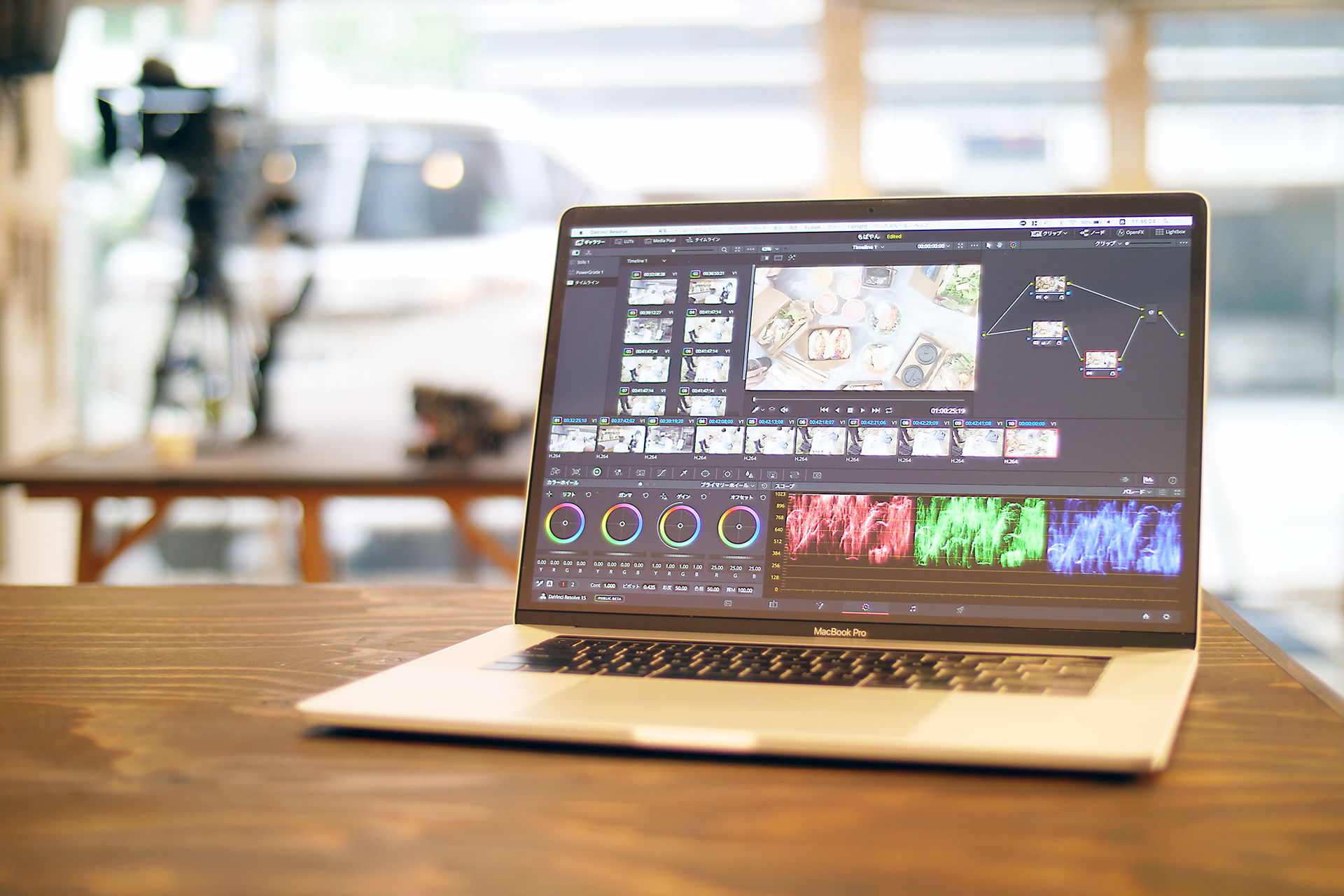




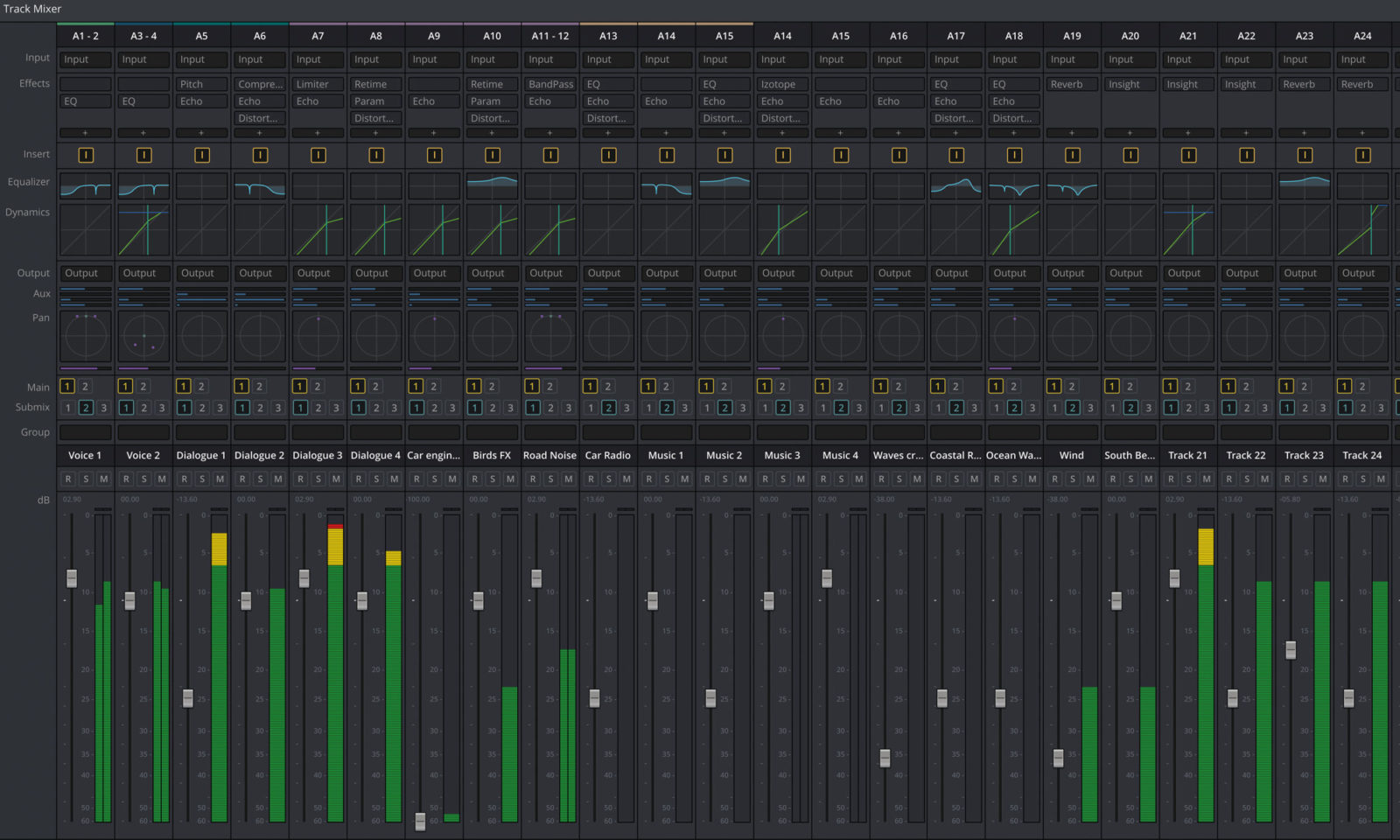

 参考価格:¥3,680,640
参考価格:¥3,680,640