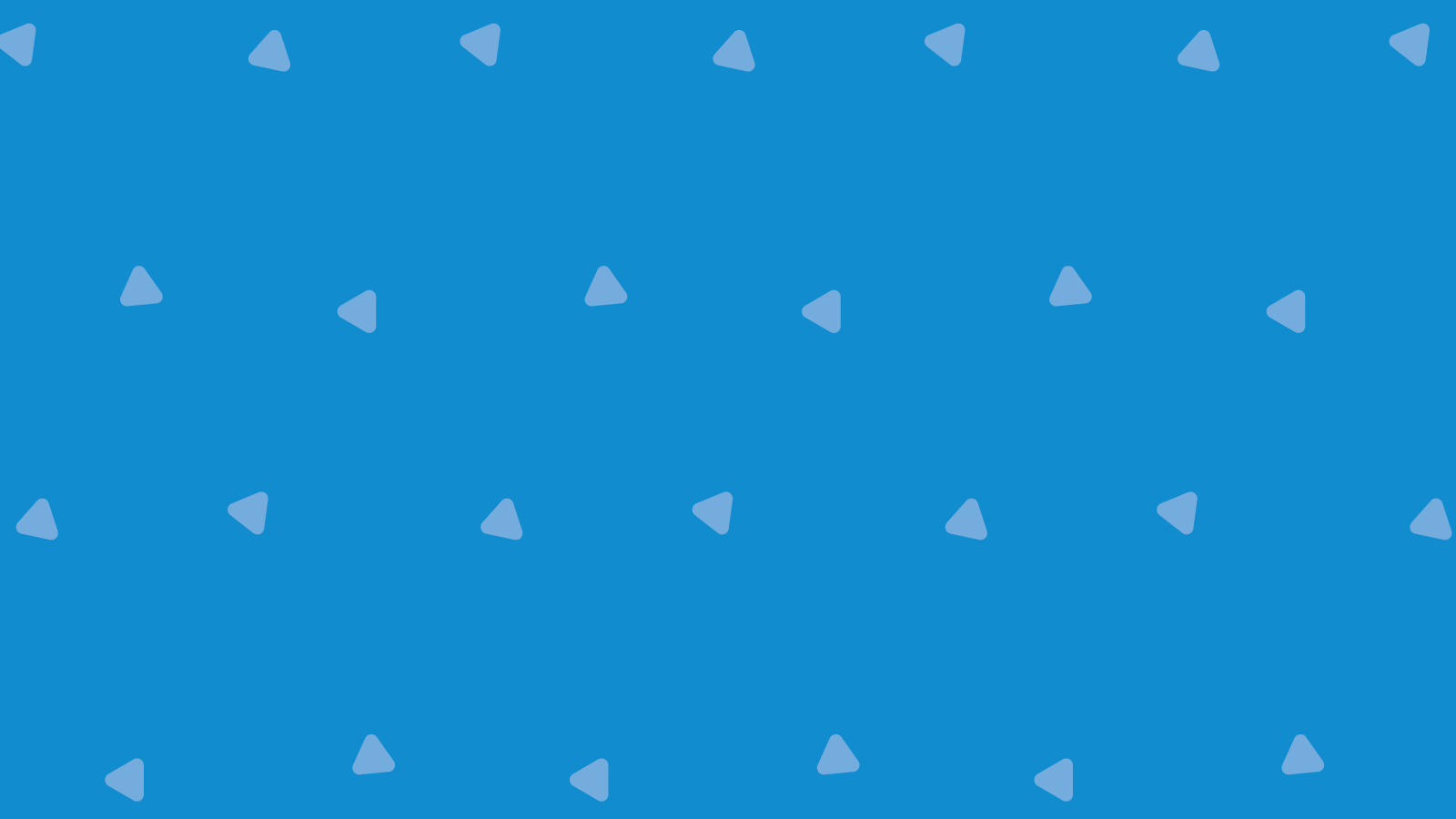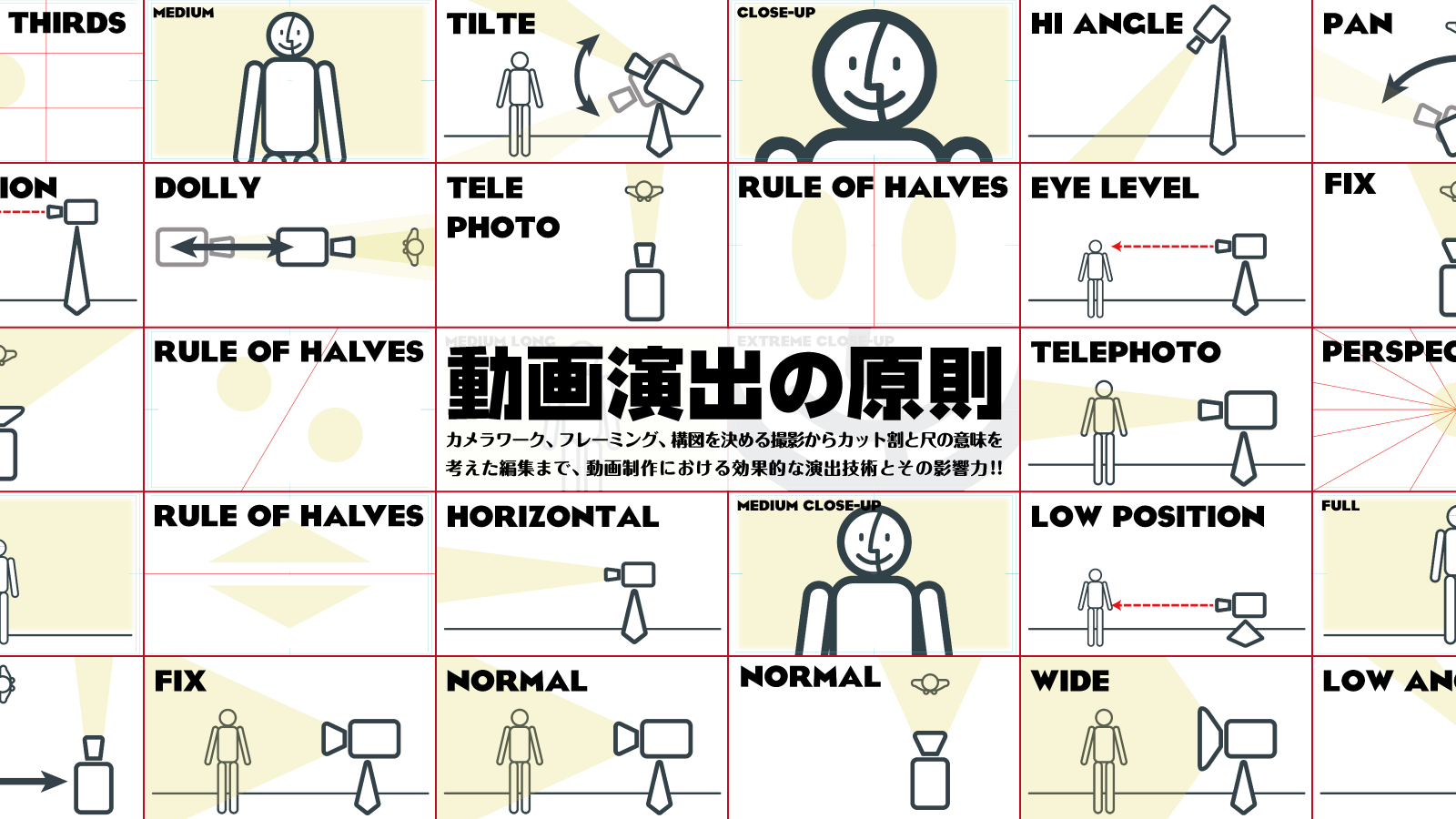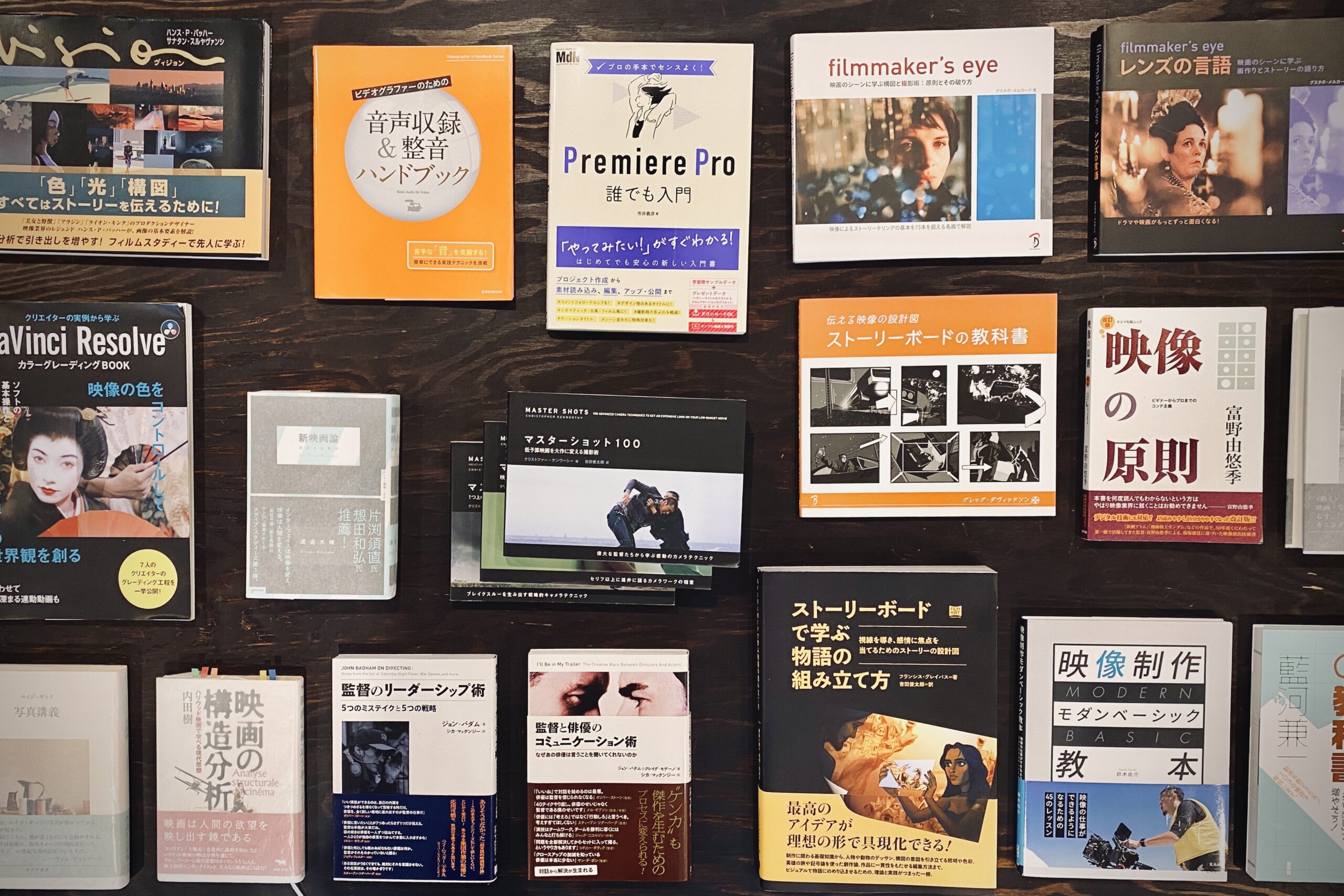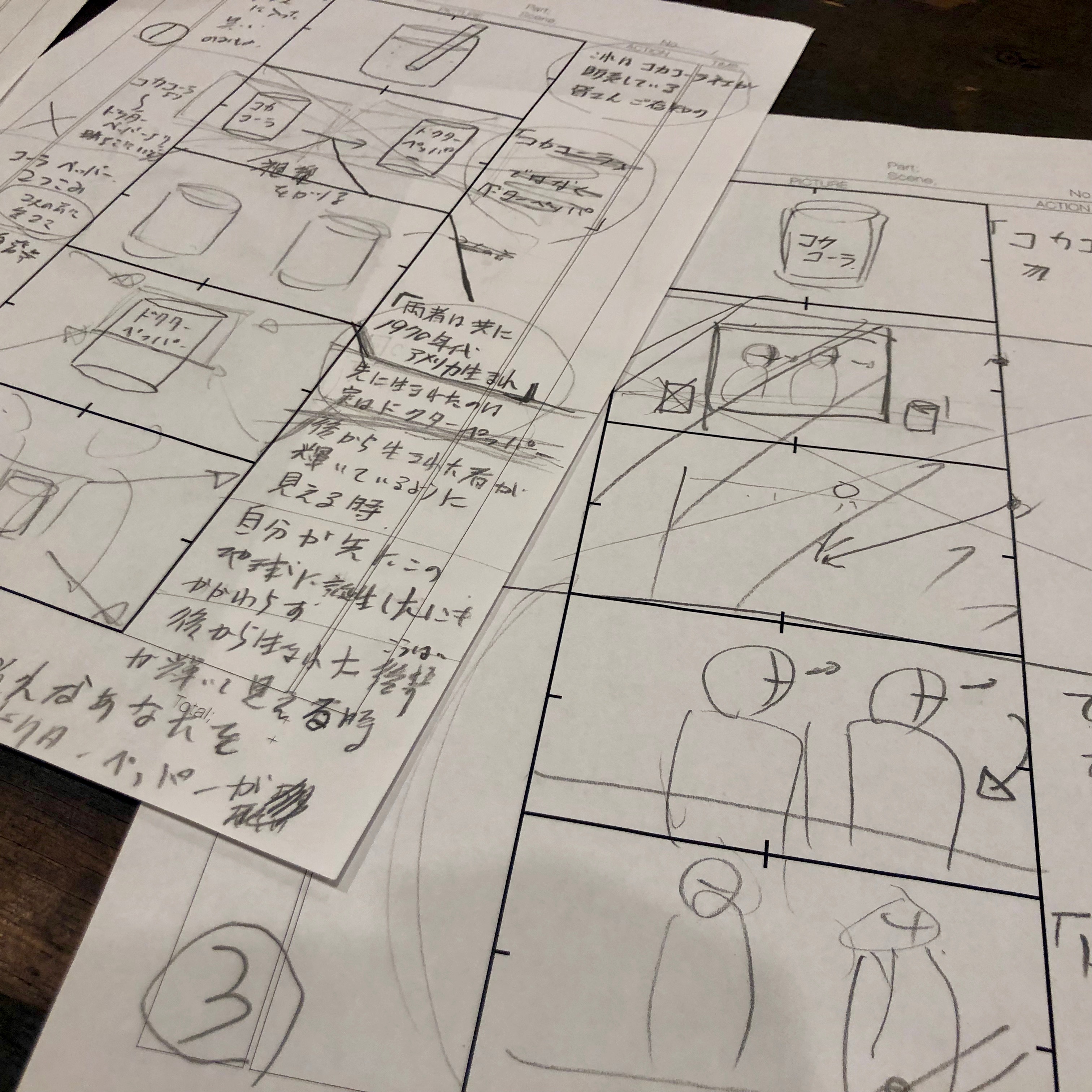ZOOMのF8、F4*の中間機となるF6が昨年9月に発売されました。
F8を凌ぐ性能もあり、、、そしてかなり小さいので荷物の多いビデオグラファーや録音部的にも色々と楽になる機材です!
今回はそんなF6を半年ほど使ってきた筆者が、オススメ設定やメリットデメリットについて書いていきたいと思います。
*F4は既に生産完了品となっております。

▪︎F6開封!大きさや端子は?
やはり特筆すべきはその大きさです。
6chのXLR端子があるのに手のひらサイズを実現しているのは素直にありがたいですよね。筆者は撮影の際にはキャリーに色々詰めて移動するので、小さいは正義です。
TRSフォン端子がないのはバンド系の収録などの卓から音をもらうときに少し困る時もありますが、変換ケーブル常備でなんとかなります。

構成はシンプル。電池が入っているのは緊急用にはありがたいですね。
重量は520gとF4の1030gからさらに半分の重量になっています。
感覚的にはPanasonicのGH4(480g)よりちょっと重いぐらい。
正面は左右にツマミが3つずつあり、その内側にある4つのボタンで操作を行います。小さいのはメリットですが、男性の手だとこういった小さいツマミは誤操作を招く恐れがあるので注意が必要です。

モニターから見て左側は1-3chのXLR端子にLINE OUT端子、USB-C端子にBluetooth拡張用の端子が隠れています。
ここには別売りのBTA-1というのを接続することで後述するアプリ使用が可能になるオプションパーツですね。筆者的にはマスト購入アイテムです。(ノブを微妙に調整したいときに他も若干動かしてしまったりするので、iPhoneやiPadの少しでも大きい画面で調整したい、、、)
小さくするために使用頻度の低い機能を省いてるのでこれはしょうがないっちゃしょうがないんでしょうね。リグとは違ってこういう電子パーツはつけたり外したりしたくないのが本音です。

モニターから見て右側は同じく4-6chのXLR端子、そしてヘッドフォン端子にTIMEcodeのin/outのステレオミニジャックです。ヘッドフォン出力は100mWあるので割とうるさい環境下でもしっかりとモニタリングが可能です。ここら辺はF8も同様ですね。
ヘッドフォン端子についてはTRSフォン端子が良かった、、、ですが以下同文です。笑

端子系統が省かれていたりする部分もありますが、基本的な使い方をする上ではそこまで困りません。
細かな調整が必要な録音部としての参加でF6を使うときにはちょっと、、、という感じですが、そういう方はF8を購入してるだろうなーという感じです。
・バッテリーについて
F6の電源供給は3種類あります。まず一つ目は基本となる単3電池4本での給電方法です。
おすすめ電池はこちら。Panasonicのeneloop pro。
ニッケル水素電池なので公称値的には48kHz/24bitで約7時間以上といったところでしょうか。しかし極端に寒い場所だったりするとガンガン減っていくので予備は勿論必須です。筆者はなぜか30本以上持っています。
eneloopより大容量、しかも検証結果としてproの方が収録した際のノイズが少ない、、、という驚き現象があります。
何ので電池仕様の際は是非eneloop proをご使用ください!

そして2つ目が Lバッテリーでの給電方法です。
なかなかマニアックなところを突いてきましたが、大容量のものをさせば1日以上は給電可能なので素直に感動です。F8を使用していた時はVマウントバッテリーから給電してたりしました。
これまた仕方がないのかもしれませんが、Lバッテリーの部分にSDスロットを作って欲しくなかったです、、、。
基本的には電池入れた状態で、Lバッテリーも装着状態で収録を行っていますが、SDを変えたい時に外したりが面倒で、、、まぁ高音質な設定にしていても容量は映像ほどではないのでSD一枚で乗り切れるんですが、ダブルスロットじゃないのが怖いので折を見て他のカードに入れ替えたりしています。

そして三つ目、こちらはUSB-Cの端子から給電する方法です。(ケースに入ってるのはごめんなさい後から撮りました、、、!)
使う頻度としては一番少ないかもなぁと思う一方、カメラとセットで使用する際には便利そうですね。

電源供給の優先順位としてはUSB-C>Lバッテリー>電池でした。
電池給電している状態でLバッテリーをセットすると画面の表示が「EXT」になり、 USB給電だと「USB」と表示されます。USBで供給している状態でLバッテリーをセットしても表示はUSBのままでしたが、Lバッテリー給電状態でUSBを指すと切り替わったので、上記の優先度で間違いなさそうです。
使い方としては電池は常に入れておいて、Lバッテリーかモバイルバッテリー等で給電、抜くと勿論電池に切り替わるので電源ON/OFF の必要はありません 。

そして電池を使用する際に確実に確認しないといけない部分がここです。
メニュー→システム→設定→電源設定でこの画面に来ます。ニッケル水素電池、アルカリ電池、リチウム電池の中から選択ができるので、電池に合わせた設定にしてください。
▪︎基本性能
・記録フォーマットについて
基本的なMP3とWAVは勿論抑えています。
また、サンプルフォーマットについてはこちらも基本の44.1~192kHzは抑えており、47.952や48.048、88.2kHzといった映像撮影ともリンクした設定方法があり、ユニークとは思いつつも嬉しい設定です。
▪︎47.952kHz→23.976fpsで撮影後、編集の際に24fpsのタイムラインで編集を行う場合。
▪︎48.048kHz→24fpsで撮影後、NTSC29.97fpsや23.98fpsのタイムラインで編集を行う場合。
▪︎88.2kHz→最終納品の際に44.1kHzにする場合。
それぞれの使用例は上記の通りです。F6というより音のマニアックな話になってきましたね、、、。
仮に物理ディスクを例にあげますが、CDのフォーマットは16bit/44.1kHz、DVDのフォーマットは複数定義されているので一概にはどれとは言えませんが、リニアPCMの場合は24bit/96kHzまでいけちゃいます。一般的には24bit/48kHzが多いかなという印象ですね、16bitのものもあります。
音声を別収録する際に限らず、同録する際にも納品段階のことを考えて音の設定を考慮する必要があります。

・32bit-float収録とは?
ここで気になるのが、結局32bitってなんなの?というところかと思います。あとは「32bit-float」という単語についてでしょうか。
映像にも8bitや10bitといった映像の色深度を表現する値があります。要するに映像と同じ考え方で問題ありません。
bitが多いほど映像の色調は豊かになるのに対し、音は同じく多いほど厳密に音を再現する、といった感じです。映像も音も共通してダイナミックレンジが広い/狭いといった表現をしますね。
16bitより24bit、さらにダイナミックレンジが広いのが32bitとなります。
もしもっと詳しく知りたい方は音の量子化とサンプリング周波数というものを調べていただければさらに理解が深まるかと思います。
さて、本題の「float」についてです。
ZOOMのF6の商品ページ頭にも記載がありますが、floatとは「浮動小数点演算」という意味です。
日本語にしてもなんのこっちゃですが、音だけだと想像しにくい面もあるので映像と合わせて説明をしていきます。
単なる32bitと32bit-floatでは全く違うのが面白い点で、映像のRAW収録と近い部分があります。
RAWで撮影した映像は下記の通り、波形的に飛んでいるものでもある程度であれば色情報が戻ってきます。

それでは筆者が録音部として参加した作品のオーディオを例に挙げてみます。
取り込んですぐの状態で見ると、波形的にも音が割れていることが確認できます。
16bitは勿論、ハイレゾと言われる24bitもこの状態の音は元には戻せず、ゲインを下げたとしても詰まったような音が再生されてしまいます。

上記のオーディオに-6dbのGain処理を行いました。
全体波形だと分かりにくいですが、右の拡大波形を見てください。通常だとクリップしてしまった波形部分はまっすぐな潰れた状態になってしまいますが、32bit-floatのオーディオだとしっかりと情報が戻ってきます。
音は0dbでクリップしてしまうのが今までの常識でしたが、その問題をクリアできるという大きなメリットのあるものが求めやすい価格で手に入るのは感涙ものです。

今まではデュアルRecなどメインのトラックからいくつか低いdb設定で呼び収録し、メイントラックがクリップしてしまった場合はそちらを使うといった方法がとられてきましたが、この設定を使用することで最適な状態のオーディオを扱うことが可能です。
勿論音の情報量を上げることで些細なノイズも拾うようになってしまう為、扱いには相応の知識が必要になりますが、出来る範囲は自分でやって、「無理だ!!!」と思ったら専門の人を雇うのが近道だと思います。

ただ編集をやるには自分!ということがビデオぐらファーには多いと思いますので、編集知識だけでも身につけておくことをお勧めします。
・デュアルADCとは?
ADC→Analog-to-digital converterと言い、音というアナログな情報をデジタルの情報に変換する回路のことです。
F6にはデュアルADCと呼ばれるハイゲイン担当のADCとローゲインのADCの2枚で構成されています。
1つの回路で再現するには無理があったものを2つの回路に分けることでより広いダイナミックレンジを得ることができるというものです。GH5SなどでいうデュアルISOと同じ考え方ですね。
先ほど記載した32bit-floatとデュアルADCが相乗効果を得ることでよりよい録音結果が得られる、というものです。


・その他の機能
・デュアルレコーディング
今まで16bit/24bit/32bitについて記載して来ましたが、なんでも32bitで撮れば正義、、、というわけではありません。データ量ももちろん重くなりますし(映像を扱っているとそこまで気にならないかも)、32bitに対応していないソフトも存在します。
安全策として、F6では32bitと同時に通常の16bit/24bitどちらかを同時に録音することが可能です。
クリップインジケーターが点灯しないように入力レベルを調整し録音を行います。基本は24bitを使用し、クリップしてしまった場合には32bitの音を持って来てポストプロダクションであと処理を行うということも可能です。

・リミッター/HPF
リミッター、HPF(ハイパスフィルター)の設定です。
特別議題にあげたのは理由があり、リミッターについては通常の物と一味違う仕様になっています。
通常、リミッターとはピーク音を検知して音量を下げるため、急な音ではピークが残ってしまい、結果的に音がクリップしてしまう時があります。
しかし、F6では「先読み」という設定があり、事前検知することで急なピークを抑えることができる、という機能が存在します。36bit-floatに対応してないソフトを使用している方でもこの機能を使えばクリップすることなく収録が可能です。(絶対ではない上、歪みが出る場合もありますが、、、)

ハイパスフィルターについては、設定した周波数よりも高い(ハイ)音をほとんど減衰させることなく通し、指定した周波数よりも低い周波数の成分を減衰させるというものです。
喫茶店での撮影などでエアコンなどの空調は消せても、冷蔵庫や製氷機などは消せない!なんて時がたまに存在します。そんな時に役立つエフェクトです。F6では10~240Hzまでを10Hzごとに調整ができるため、細かな指定もこの場で可能です。
・オーディオインターフェースとしても使える・・・!
なんとびっくり、Mac/WinのPCと繋ぐ事でF6がオーディオインターフェースとしても使用出来ます。
ステレオミックス【2IN/2OUT】とマルチトラック【6IN/4OUT】の2種類が存在し、使用するソフトや機器で最適な設定に変更可能です。
ステレオミックスのみPCだけではなくiPadやiPhoneなどのIOSデバイスでも使用が出来るモードが存在します。
筆者はMACを使用しているのでMACのみしか分かりませんが、USB-Cで接続した場合、すぐに使用が出来ました。
使用の際にはMACの環境設定【サウンド】で入力を必ず変更し、LaunchpadのAudio Midi設定にて同様にF6インターフェースを選択してください。
録音する際にはそのソフト自体の入力も変更が必要なので、もし入力できていないなどのトラブルが発生した場合はこの3点を確認してみてください。


▪︎使用例-オススメ設定って?
半年間の間にF6をいくつかの現場で使用しましたが、記録用として長回しをした際や、録音部として使用したのを例に使用感などを記載していきたいと思います。
・記録映像システム
合計4時間ほどの記録映像の収録の際、固定カメラにF6をつけて収録を行ってみました。
収録はガンマイク2本。カメラ上と会場下の2箇所です。
設定は24bit/48kHz、-3db指定の先読みリミッター/50HzのHPFにしています。
またオートミックス機能をオンにし、音が小さい時は自動で減衰してくれます。
この設定で放置していましたが、問題なく収録ができており、大きい音や声などでクリッピングしそうになった際もリミッターがあったためポスプロ段階でも特に困ることはありませんでした。

・録音部システム
こちらは録音部を依頼した際に使ってみてーとF6を渡してみ他時の写真です。
ケースはK-Tekの専用ケース。本当はF6のサイトで出てたやつが欲しかったんですが、、、


そして実際にZOOMの方で正式に発売されたのはこちら。

F4やF8のケースは肩掛けのケースで長時間だとちょっとしんどいんですが、腰ベルトなのでかなり楽です。
また移動もサクサク出来るので本当に助かってます。
この時のマイクはガンマイク2本とピンマイク2波での収録です。
ピンマイクの受信機はケースに引っ掛けるところがあるので、2波共引っ掛けています。
設定は36bit-float/96kHz、エフェクトは後処理でじっくり作り込みたかったため、一切適用はしていません。

▪︎オススメ機材
・ガンマイク
おすすめガンマイクはこちら。
SENNHEISERのMKE600。求めやすい値段ながらもRODEより個人的にはいい音を取ってくれるのでお気に入りです。
尚、上位機種として同社のMKH 416というのが音声マンご用達、映像業界標準のマイクとなっています。
少し大きいかな、という人にはこちら。
同じくSENNHEISER、MKE400です。ホットシュー付きの小形ガンマイクで、600より劣るもののカメラの上に取り付けることができる為、手軽に動画撮影をしたい!!!!という人にはオススメの一品です。
張っているリンクのものは風防付きのものです。理由としては単純にその方が環境の影響を受け辛く、良い音が取れるからです!
・ピンマイク
ピンマイクのお勧めもSENNHEISERです。昔からZOOMとSENNHEISERの組み合わせはかなり好みでして、ほぼ全てこSENNHEISERで統一しています。
今回紹介するのは最近発売された小型ピンマイクです。F6が小さいので一緒に使いやすく、コンセプトもマッチしています。細かい部分は省きますが、USB-Cでの充電を行い、5時間ほどの駆動、カメラの上にも装着しても気にならないぐらいの重さなのでF6との組み合わせだけではなくロケ的な撮影にも使用が可能です。
しかしこれに付属しているラベリアマイクの音質はイマイチなので、、、余裕があればこちらの購入をお勧めします!
ZOOMのラベリアマイクですが、付属のものより低音に芯があり、音圧もしっかりとしているため聴きやすい音になっています。
小型のものはモニターがなかったり、バッテリー駆動のため充電がなくなった後の即時入れ替えができなかったり、安定性が一般的な大きさのものより劣ったりといくつかデメリットが存在します。全て対応できるものではありますが、不安な方はこちらのものがお勧めです。
・ヘッドフォン
先ほどの写真にも装着しているのが見えていましたが、お勧めヘッドフォンはまたしてもSENNHEISERのこちらです。
HD25-1Ⅱという商品で、一見小さく見えるものの、側圧が強いので音の芯を捉えることができ、しっかりとモニタリングが出来ます。また交換パーツも普通に売っているので、破れたり壊れたりしても交換が自分で可能なのがさらに嬉しい点ですね。
▪︎まとめ
さて、今回はF6開封から各種設定、細かな部分の説明などでした。
まだまだ説明したりない部分もありますが、今回はこの辺で。色々小難しい話や単語が出てきましたが、総括するとこの値段でこの機能はかなりえぐいです。音をしっかりと作り込みたい筆者としては待ちに待ったアイテムでした。
今回の記事を見て、実際に触ってみたい!という方は大阪にあるシステックトライアルショウルームまでお越しください。自分が所有しているマイクとの組み合わせも検証可能です。
それではまた次回!よろしくお願い致します。