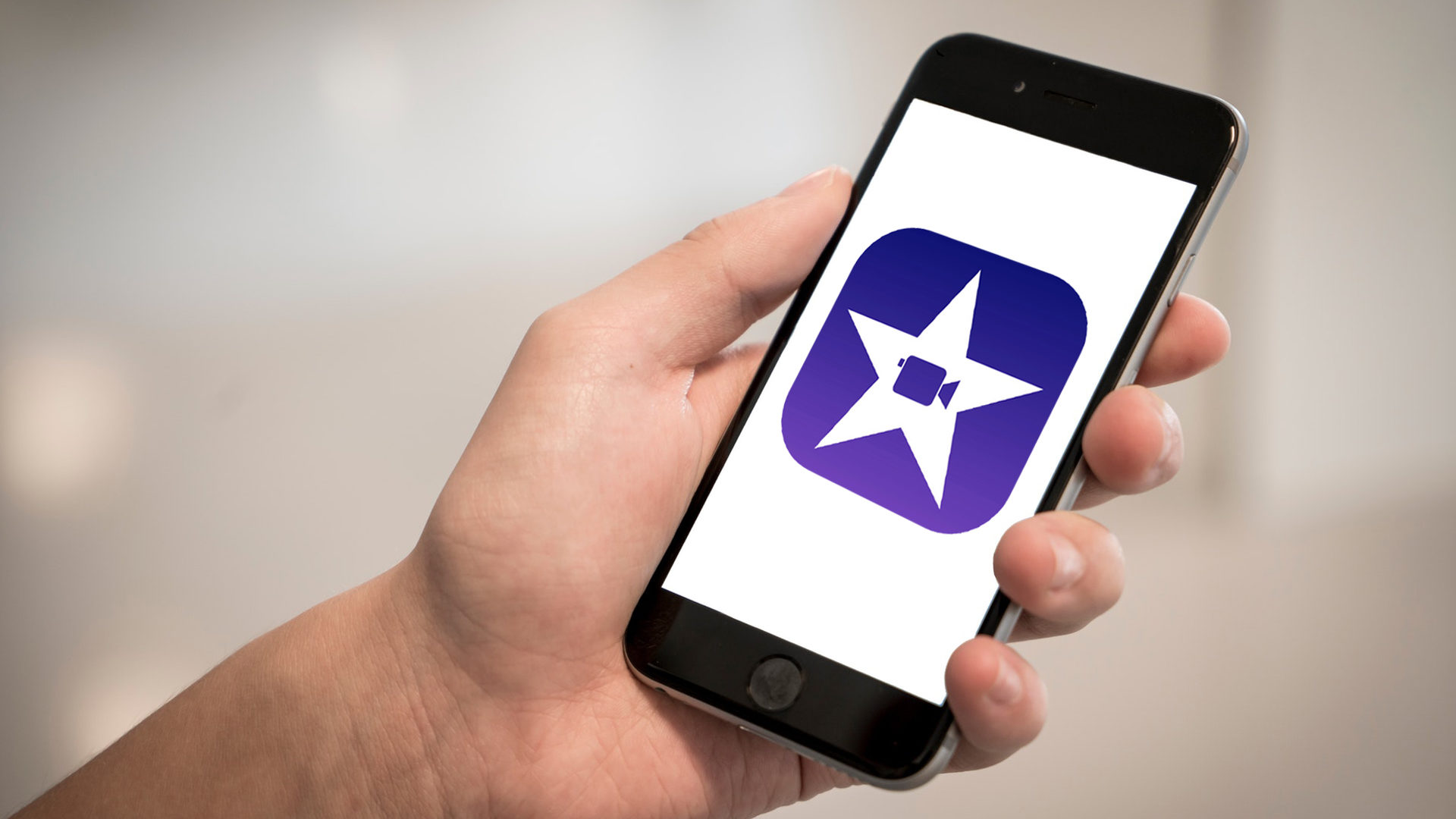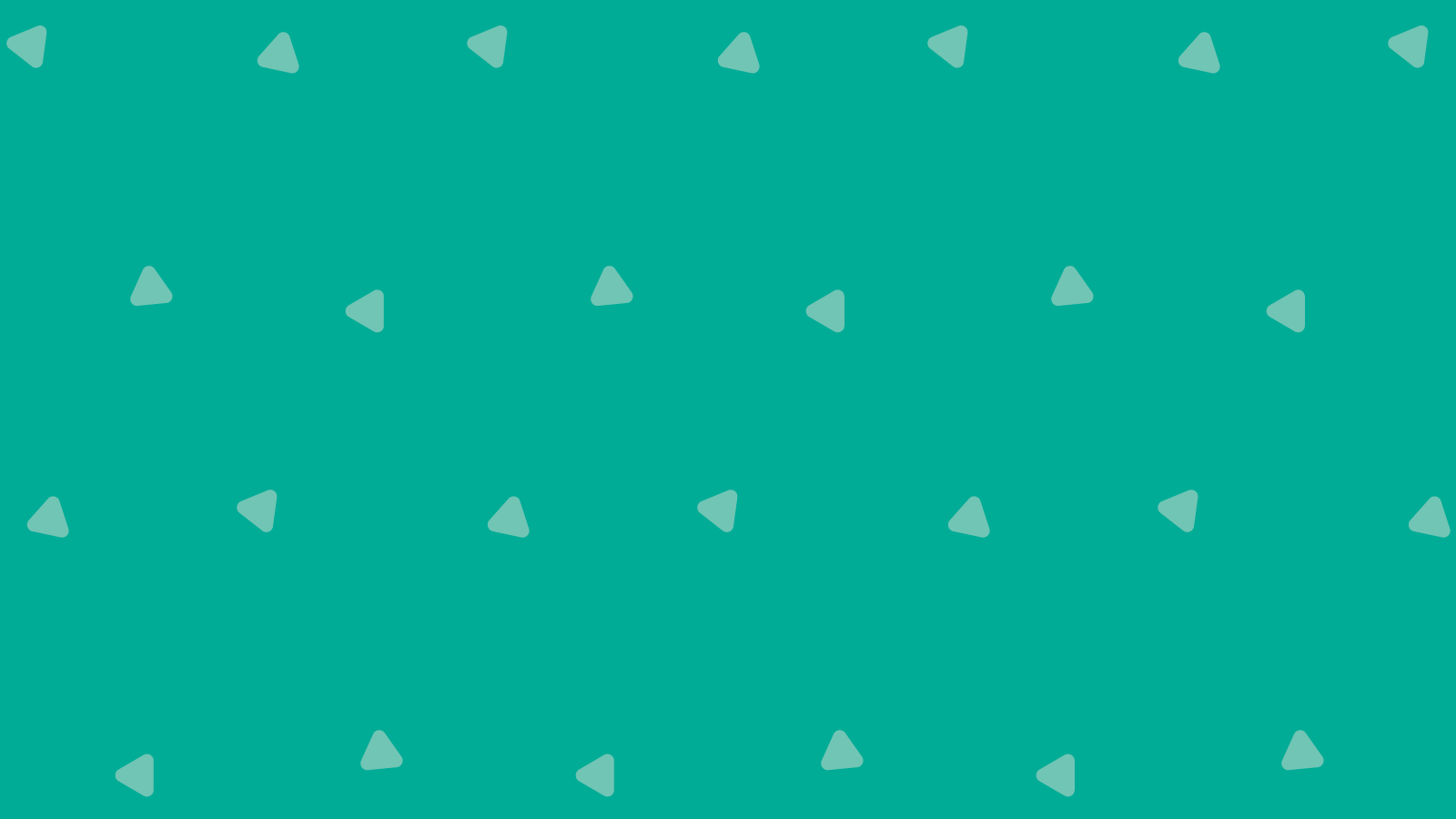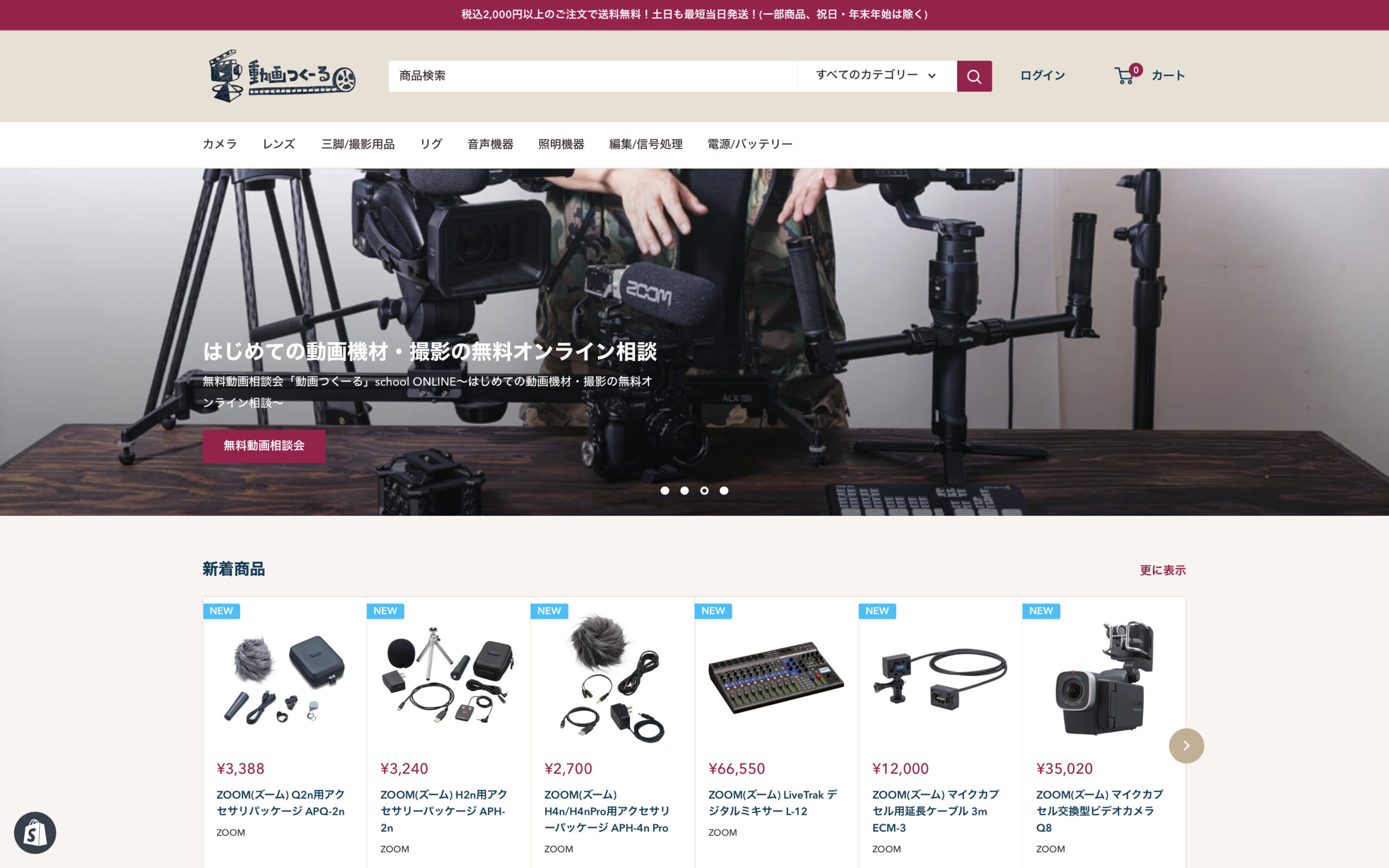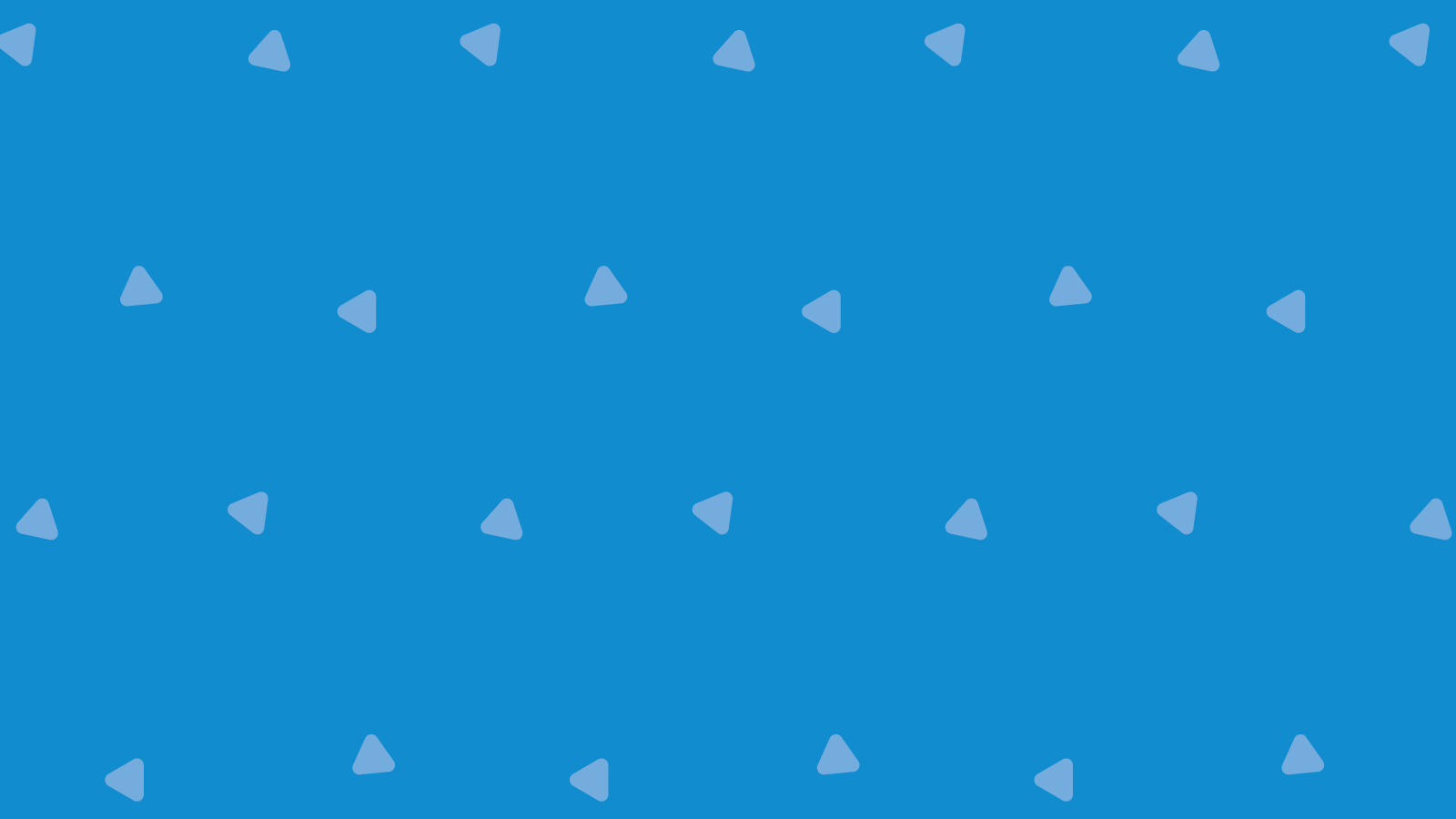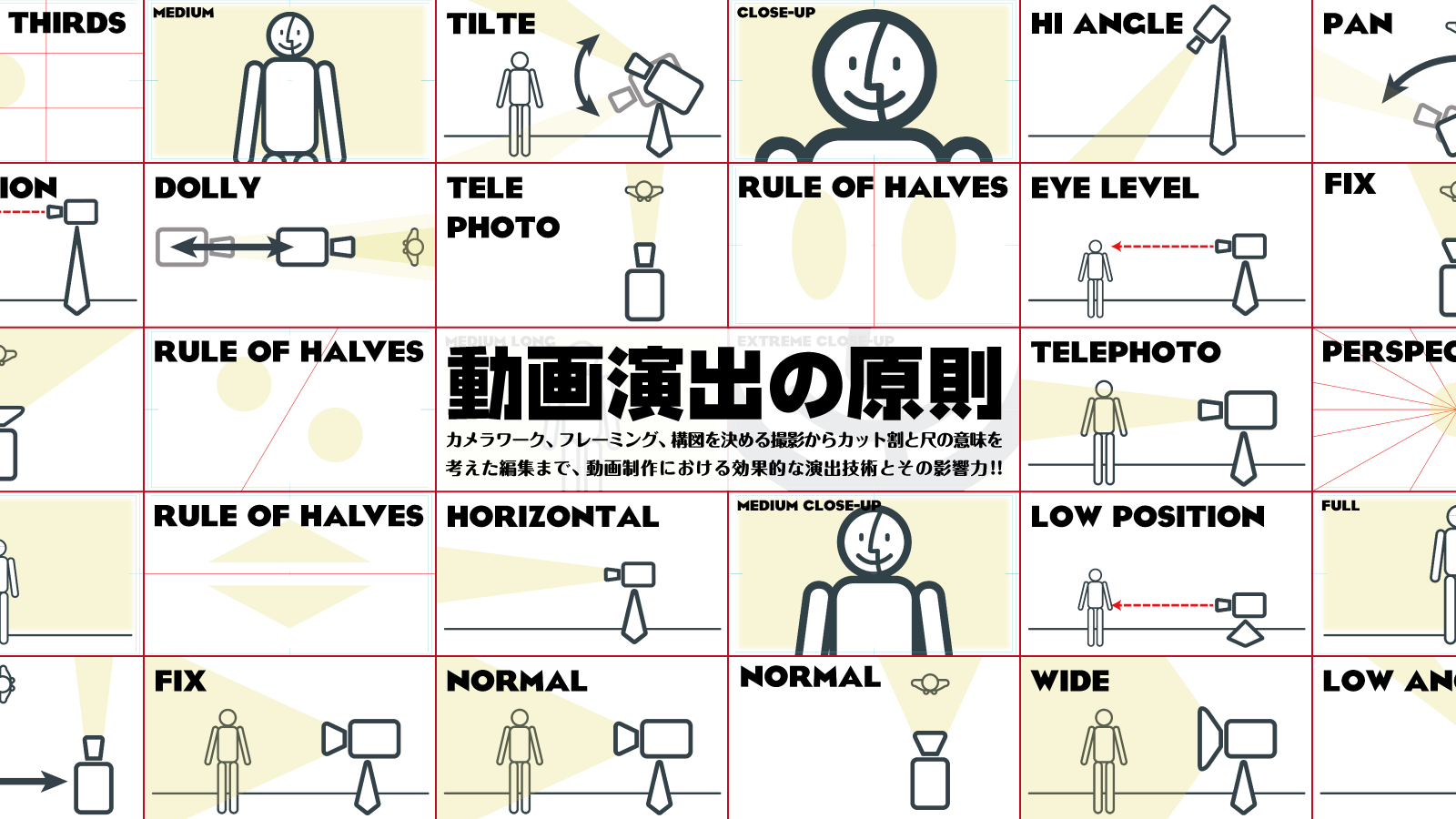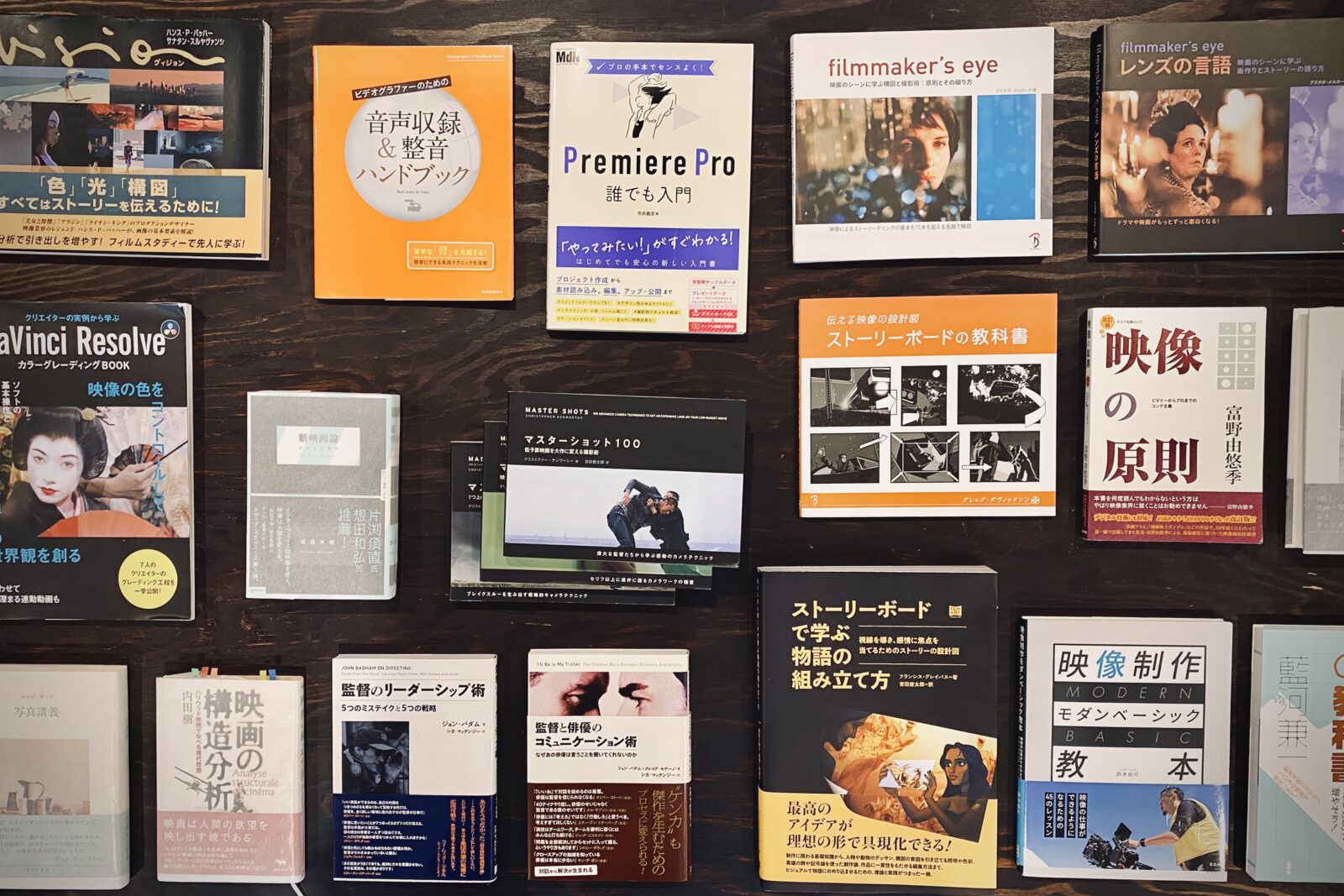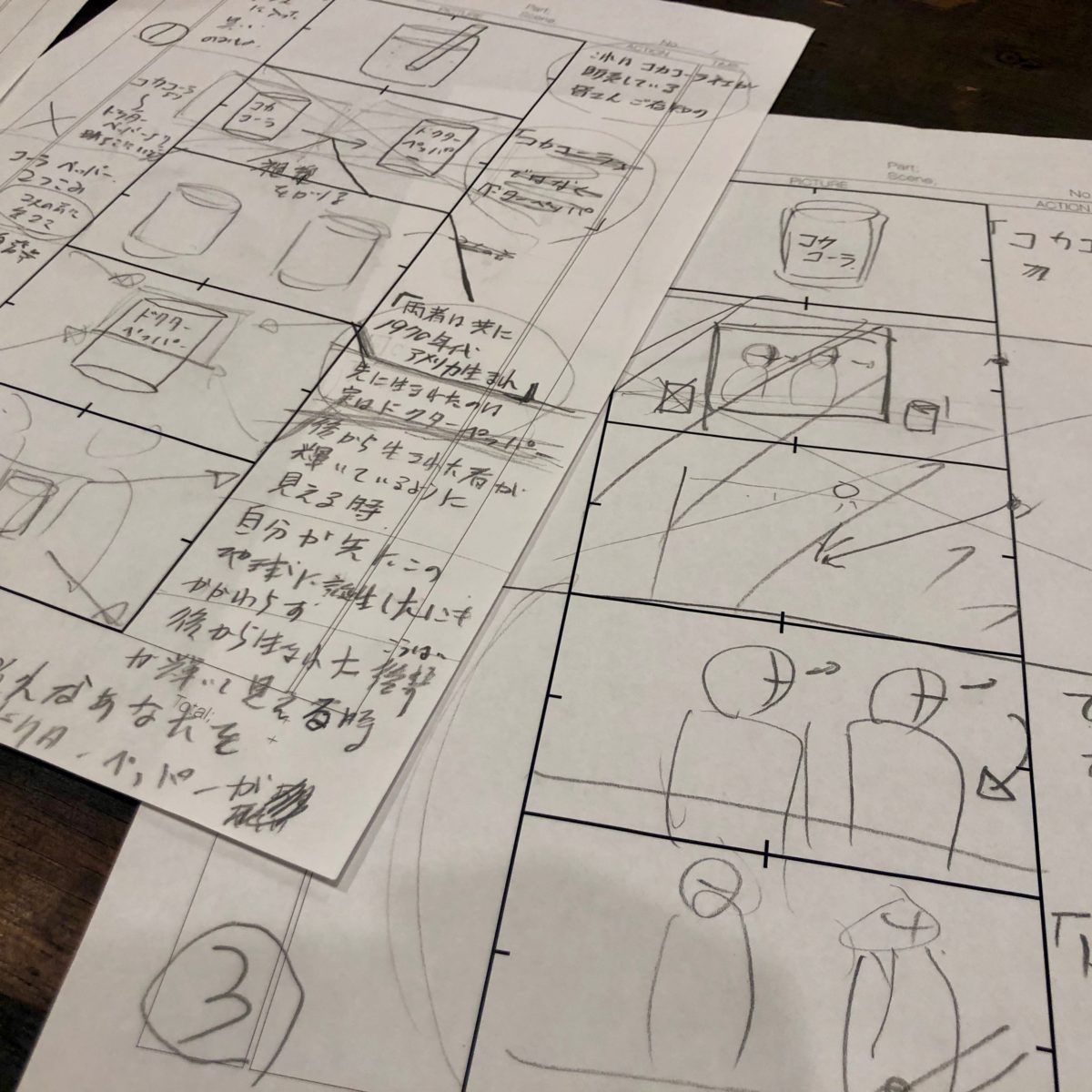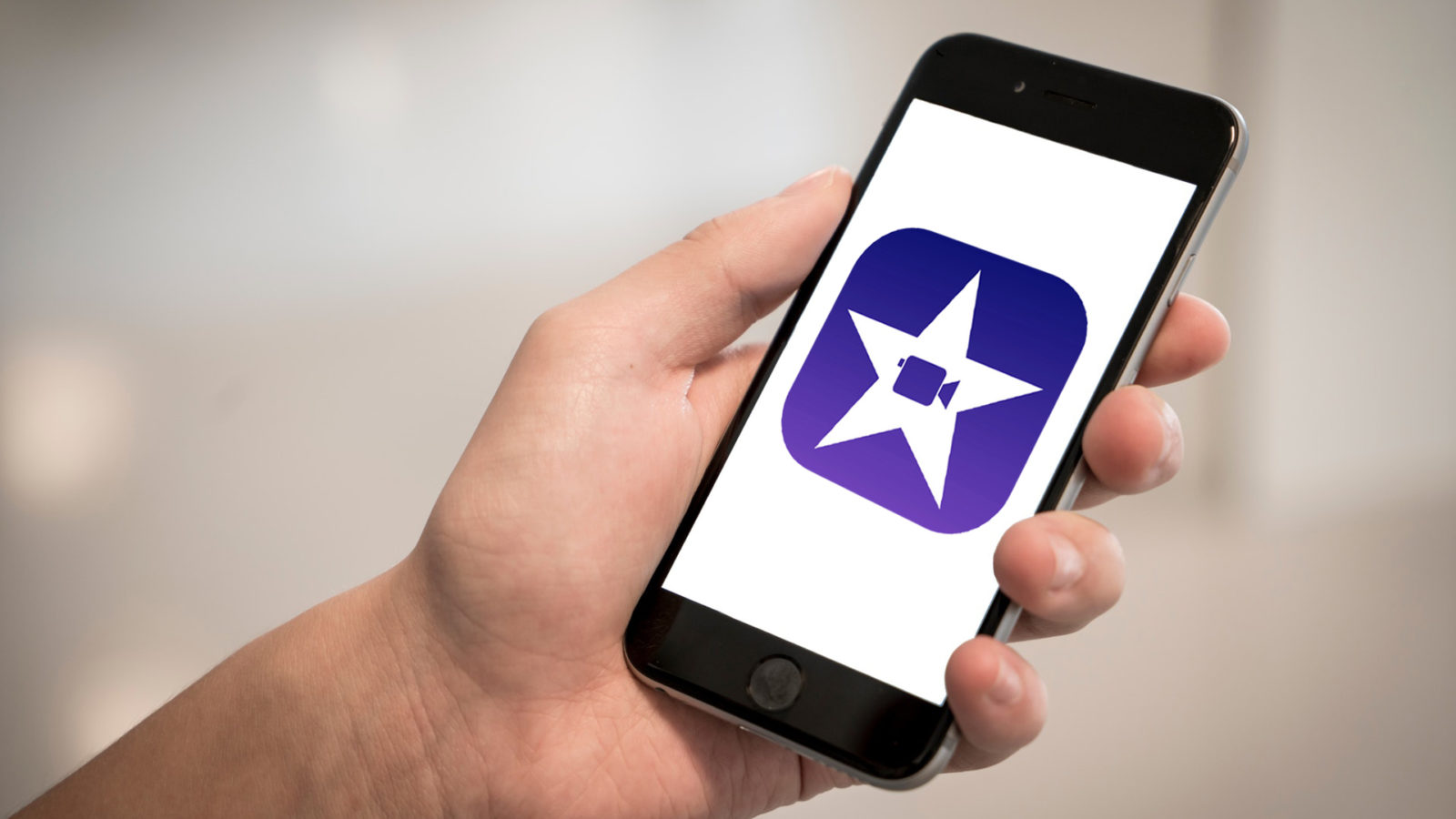
最近はiPhoneのカメラ機能が進化して、一眼レフカメラ並にキレイな写真や動画が撮影できるようになっています。
それに合わせてスマホで撮った動画をYouTubeやInstagramなどのSNSに投稿する人も増えてきましたし、実際にiPhoneを使ってYouTubeに動画を投稿しているユーチューバーも数多く存在します。
でも、撮ったもののスマホの中で誰の目にとまることもなく眠ったまま状態になっている動画がどんどん増えてしまっていませんか?
おそらく手ブレが酷い箇所があったり、余計な音声が入っていたり、退屈な場面が意味なくダラダラ続いていたりして、他人に見せたり世間に公開するには「イマイチだなー」といったケースが多いかと思います。
そんな方々にオススメしたいのがiPhoneやiPadに無料で提供されている『iMovie』というApple純正の動画編集アプリ!
見苦しい箇所を消して動画と動画をつなぐことができたり、文字や音楽を入れたり、スマホに溜まっている写真を使ってスライドショーも作れちゃいます。
操作画面がシンプルなので初心者でも簡単に動画編集できるのが特徴。
あなたもiPhoneとiMovieがあれば簡単にユーチューバーになれます。
そんな便利で無料の動画編集アプリ『iMovie』の使い方を紹介します。
※今回の記事はモバイル版(iPhone / iPad)の「iMovie」についての解説です。
デスクトップのパソコンで動画編集をするのであれば、無料でダウンロードできる「Davinci Resolve」の記事をチェックしてみてください。
「iMovie」以外の動画編集アプリについては以下の記事で紹介しています。
動画編集アプリ「iMovie」とは?

Appleが純正で提供している動画編集アプリ。
iPhoneやiPadに無料で提供されているので初心者にオススメです。
動画のトリミングはもちろん、動画をつなげる際に使用するトランジション効果を加えたり、スローモーションや早送りが手軽にできます。
基本的な動画編集はiMovieだけで完結できると言ってもOK。
動画編集の流れ
動画の編集方法を一連にすると

といった感じ。
料理に例えると
「素材の読み込み」→キッチンの作業台に材料を置く
「素材の並べ替え」→調理していく順番に並べる
「不必要な箇所を削除」→包丁で皮を剥いたり、食べやすい大きさに切ったりする
「文字や音、エフェクト(効果)を加える」→鍋やフライパンで調理して、調味料で味付けする
「データに書き出し」→器に盛り付ける
というふうに例えるとイメージしやすいでしょうか。
【iMovie操作方法】
撮影した素材を読み込もう
ではiMovieの操作方法を紹介していきます。
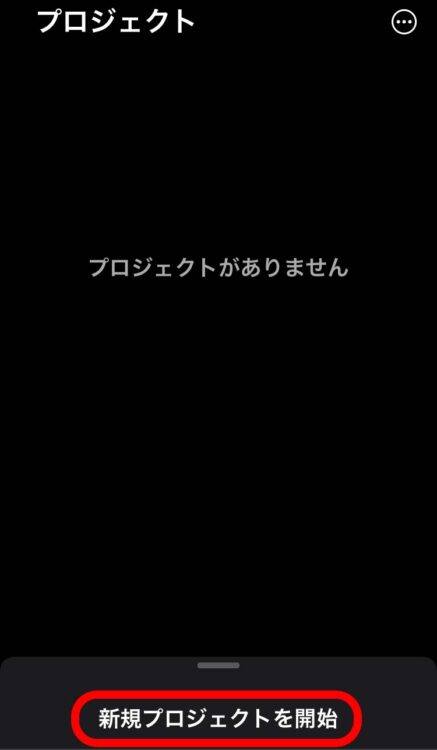
iMovieのアイコンをタップして起動させ画面下にある「新規プロジェクトを開始」をタップ。
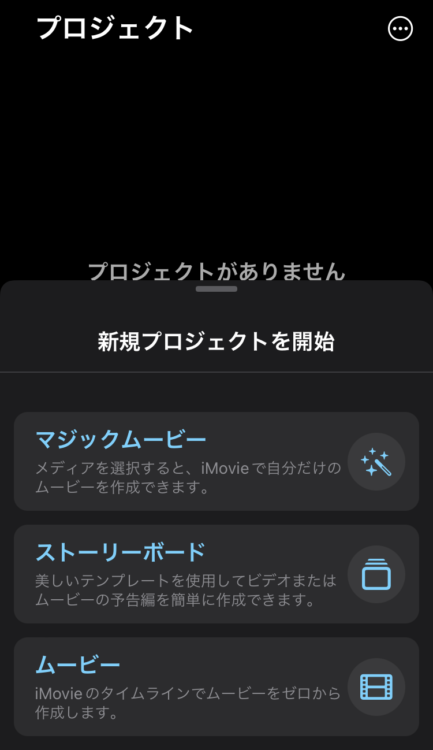
「マジックムービー」「ストーリーボード」「ムービー」という3種類の編集方法が選べます。
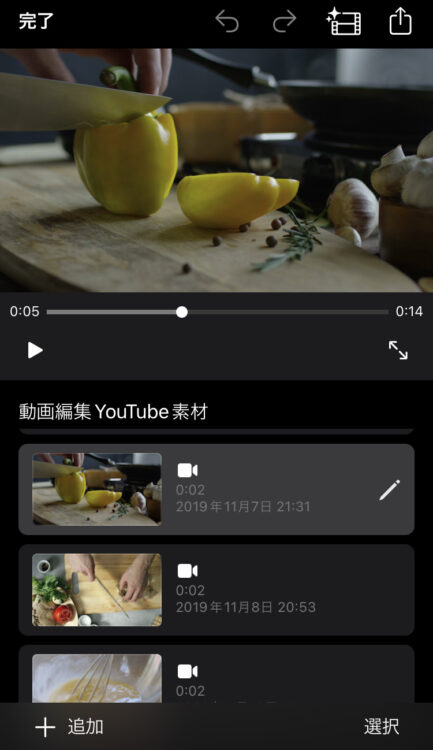
「マジックムービー」は撮影した素材を選ぶとiMovieが自動で編集してくれます。後で自ら修正も可能なので、おまかせで構わないのであればマジックムービーで編集すると一番カンタンに動画ができあがります。
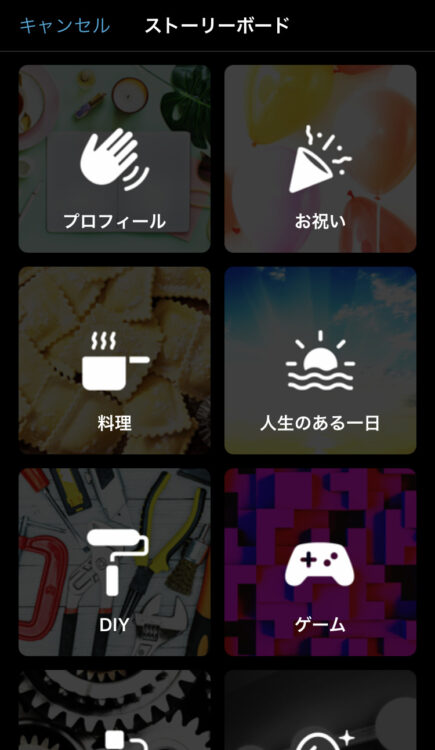
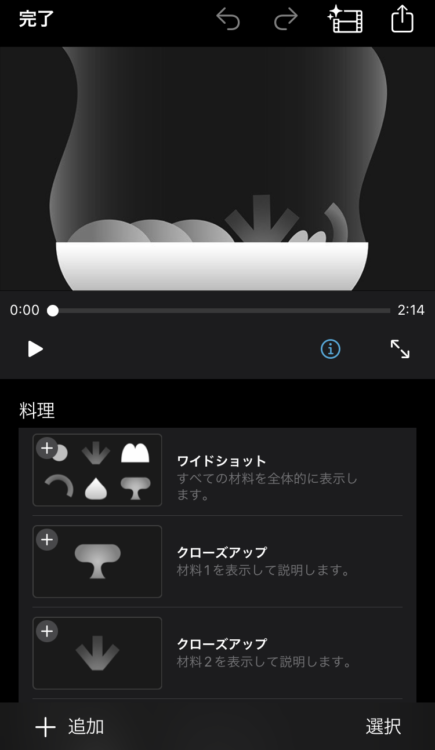
「ストーリーボード」には動画のジャンル別に様々なテンプレートが用意されていています。動画の撮影や編集の経験が浅い人でもテンプレートに沿った素材を用意し当てはめていけば構成が整った動画が作れるので、撮影時の構図がわからないという人にはありがたい機能です。
オリジナルの動画を作りたかったら「ムービー」を選ぶようにしましょう。動画の構成、文字やフォントを自由に編集できます。
この記事ではオリジナル動画の作成を想定して「ムービー」で編集する方法を紹介します。
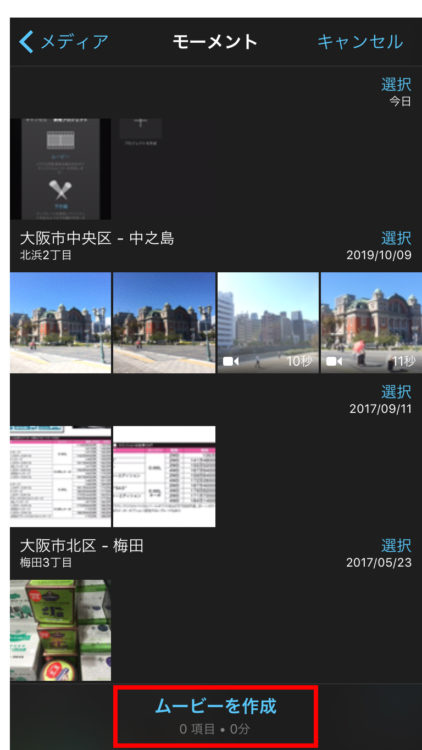
「ムービー」を選択するとiPhoneの中に入っている素材が表示されますが、ここは画面一番下の「ムービーを作成」をタップ。
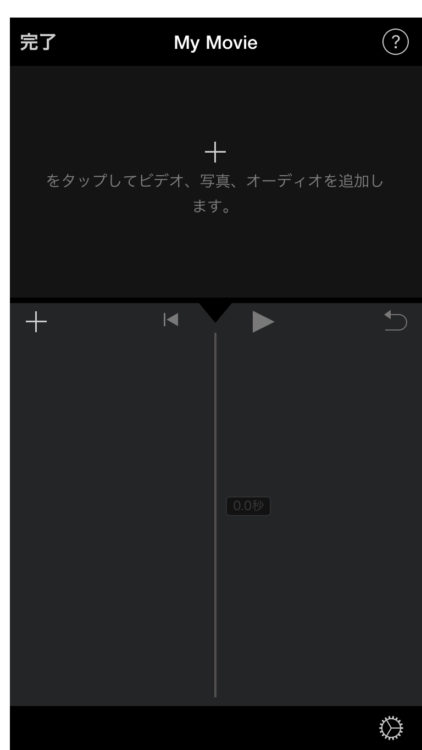
すると、iMoveの編集作業をする画面になります。
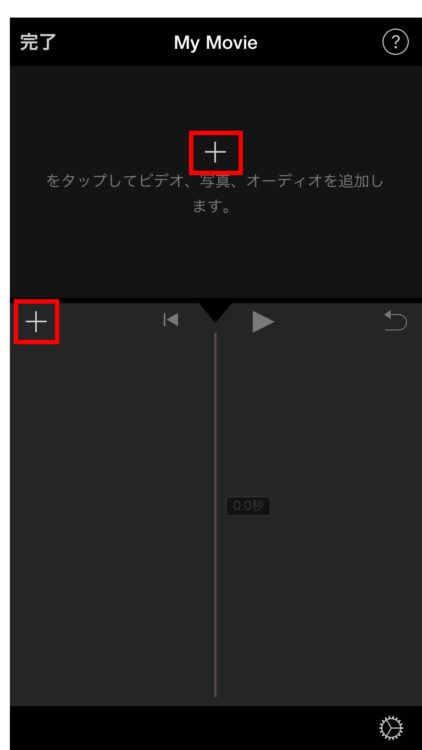
それでは編集したい動画素材を読み込んでみましょう。
プラスボタンをタップするとiPhoneに入っている素材を表示することができます。
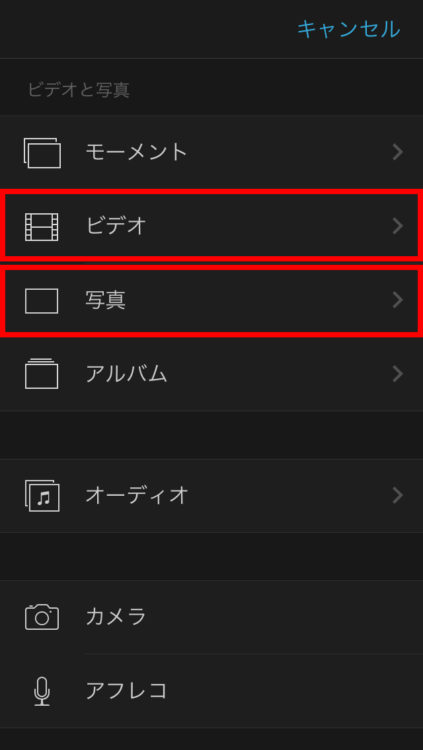
動画素材は「ビデオ」に静止画素材は「写真」フォルダに入っています。
写真アプリでアルバムを作って整理しておくと素材を探しやすくなります。
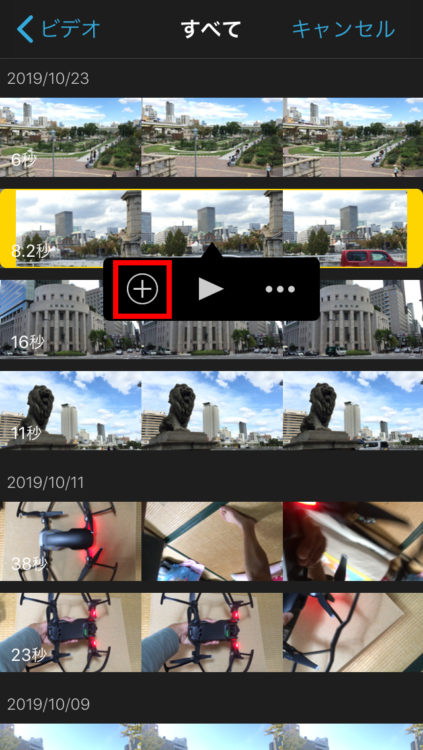
読み込みたい素材をタップすると黄色の枠で囲われるので、表示されたプラスの箇所をタップ。
そうするとポーンとiMovieに素材が読み込まれます。
同じ動作を繰り返して使用したい素材を読み込んでいきましょう。
編集画面の解説
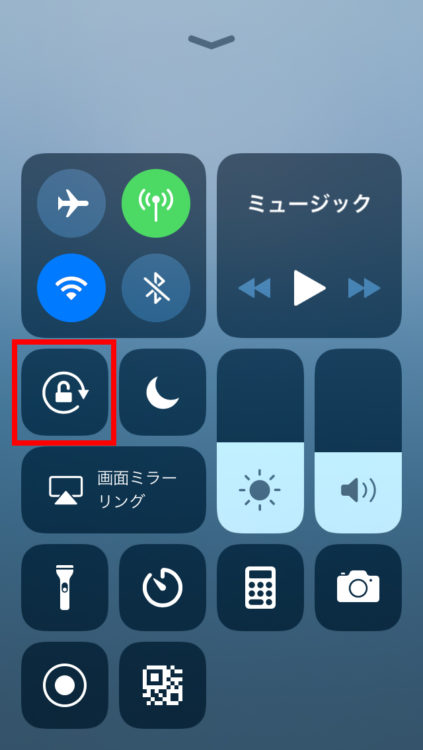
スマホを横にしたほうが快適に編集できます。
iPhoneのコントロールセンターで「画面縦向きのロック」を解除しておきましょう。
コントロールセンターの出し方はiPhone X 以降なら画面右上隅からしたにスワイプ。iPhone SE、iPhone 8 以前なら画面の下端から上にスワイプします。
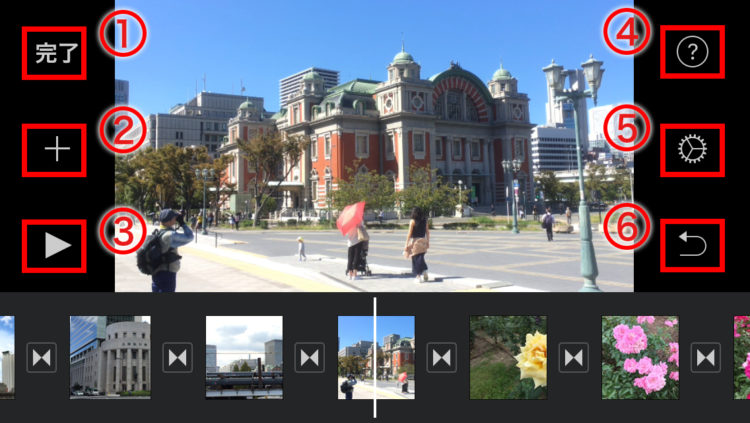
スマホを横にしたところで
ここで一旦、編集画面の説明をしておきます。
①「完了」
途中で編集を中断して保存する場合や動画編集が完了した時にタップします。
②「プラス」
素材をiMovieに読み込む時にタップします。
③「再生」
動画をプレビュー再生する時にタップします。
④「はてな」
タップすると各ボタンの説明が表示されます。
⑤「歯車」
動画の色味やテーマを変えたりする時にタップします。
⑥「操作の取り消し」
一つ前の操作を取り消すことができます。
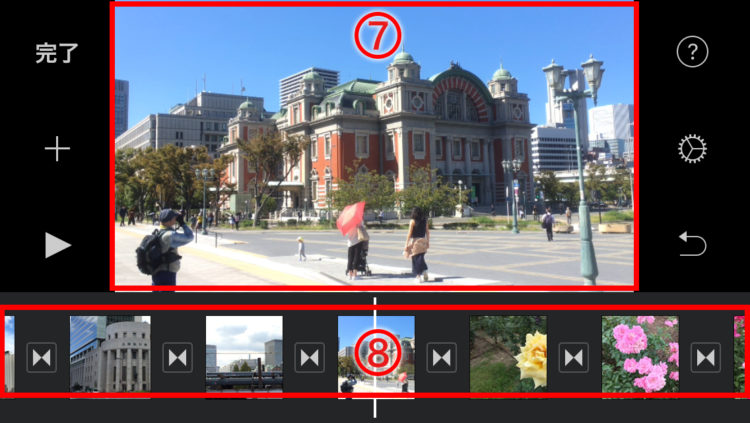
⑦「プレビュー画面」
編集中の動画を確認することができます。
⑧「タイムライン」
読み込んだ各素材の順番や長さを確認・編集します。
タイムラインの表示サイズを変えてみよう
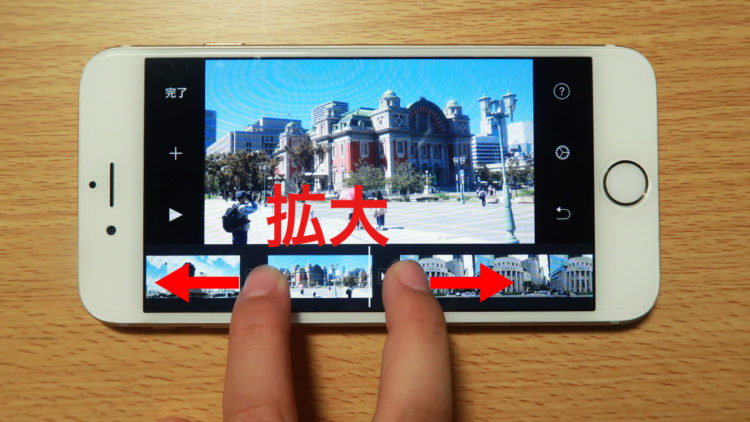
指2本を使ってタイムライン箇所をピンチイン・ピンチアウトすることで、表示を拡大・縮小することができます。

細かい編集をするときは拡大、全体のつながりを確認したいときは縮小するなどして表示サイズを調整します。
素材を並び替えよう
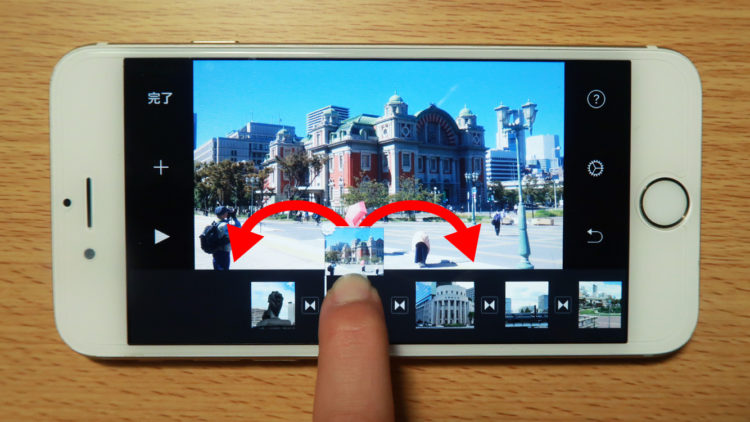
順番を変えたい素材をロングタップ(長押し)すると持ち上げることができ、そのまま移動させたい場所に持っていくことで素材の順番を変更することができます。
画面の上方向にポイッとフリックすれば削除することができます。
操作の失敗をしても「操作のやり直し」をタップすれば元に戻るのでドンドン編集していきましょう。
素材を拡大縮小してみよう
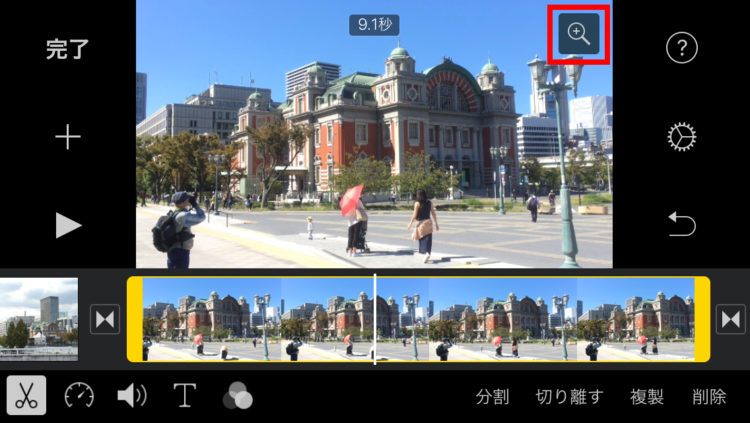
素材の表示サイズを拡大縮小する場合は、まずタイムライン上で編集したい素材をタップして黄色の枠線を表示させます。
この時、右上の虫めがねマークをタップすると素材のサイズを変更することができます。

プレビュー画面をピンチアウトで拡大。

ピンチインで縮小することができます。
素材を回転してみよう

二本指でプレビュー画面を回転させることができます。
読み込んだ素材の縦横の向きが間違っていれば回して直しましょう。
余計な箇所を消してみよう
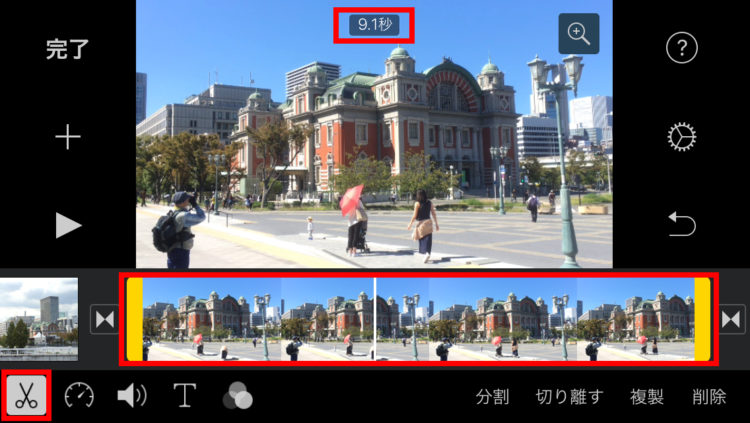
余計な箇所を消す場合は、編集したい素材をタップして黄色の枠線を表示させます。
プレビュー画面上部に素材の尺(長さ)が表示されています。
左下のハサミマークをタップすると長さを変えたり、余計な箇所をカットすることができるようになります。
素材の最初と最後の黄色の太線を指で左右にスライドさせることで長さを調整できます。
左側の黄色太線を右へスライドさせると素材の先頭が削れていき、右側の黄色太線を左側へスライドさせると素材の終わり部分が削られていきます。
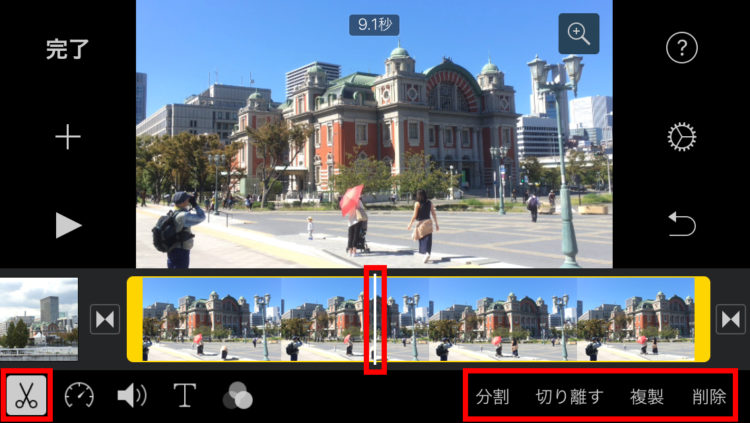
素材の途中をカットしたい場合はタイムライン上の再生ヘッド(白い縦線)をカットしたい位置に持っていき、右下の「分割」をタップすれば素材を分割することができます。
また素材を選択してハサミマークがオンになっている状態で再生ヘッドを上から下へなぞることで分割することもできます。
不要な素材はタップして選択し、右下の「削除」をタップすることで消去することができます。
「切り離す」で音声部分だけ分離させることができ、「複製」で同じ素材をコピーすることができます。必要に応じて使っていきましょう。
動画のスピードを変えてみよう
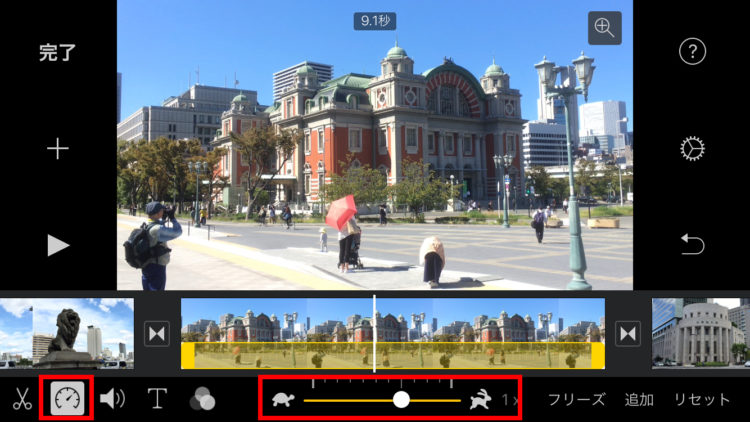
動画素材の速度も簡単に変えることができます。
速度を変えたい素材をタップし、左下のメーターみたいなアイコンをタップします。
すると速度を調整するバーが表示されるので、ウサギ側へ移動すると早送り再生、カメ側ヘ移動するとスロー再生になります。
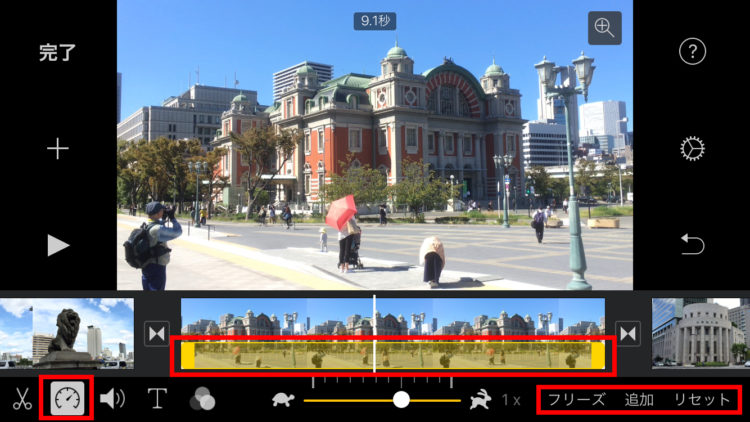
素材部分の黄色い箇所がスピード調整の適応範囲になります。
左右の黄色太線を指でスライドさせることで、動画の途中で速度を変更することができます。
「フリーズ」をタップすると黄色の箇所の間だけ動画がストップし、「追加」をタップすると『早送り→スロー』のように異なる速度変化を追加できるようになります。
「リセット」で元のノーマル状態に戻すことができます。
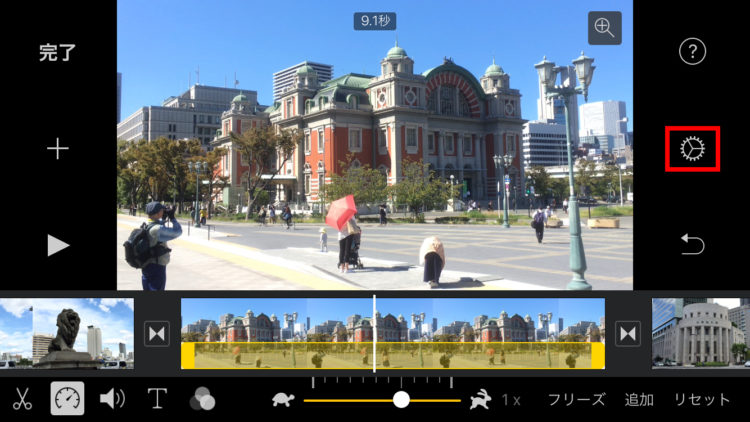
スピードを変更すると音声ピッチも一緒に変化します。
速度を早くすると高音に、遅くすると低音にという具合。
音の高さを変えたくなければ画面右の歯車マークをタップします。

「ピッチを速度にあわせる」の設定をオフにすると、速度を変えても音の高さは変わらず維持されますので、お好みで調整してください。
音声のボリュームを調整してみよう
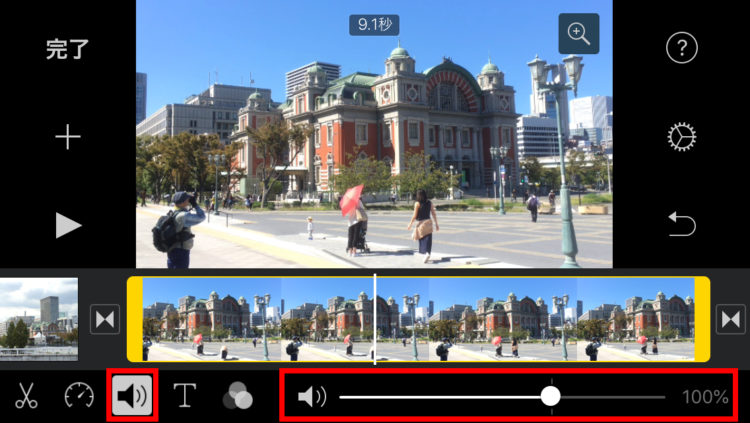
音量を調整するときは左下のスピーカーのアイコンをタップ。
ボリューム調整バーを左右に動かすことで音の大きさをコントロールできます。
文字を入れてみよう
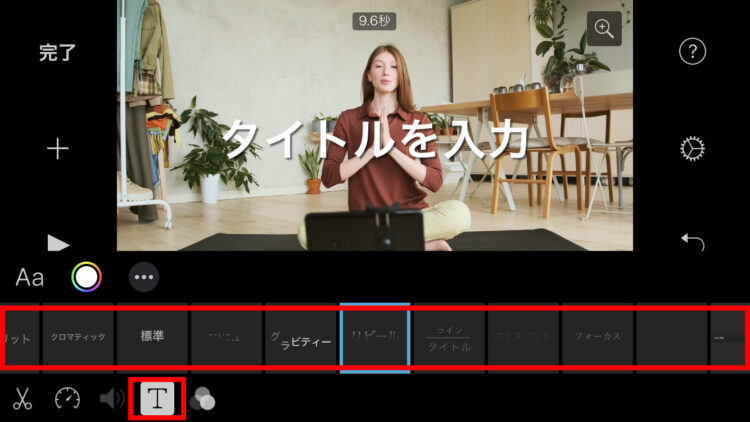
文字を入れたい場合は左下の「T」のアイコンをタップ。
「標準」「グラビティー」「ポップアップ」など数種類の中から文字のスタイルを選んでタップ。
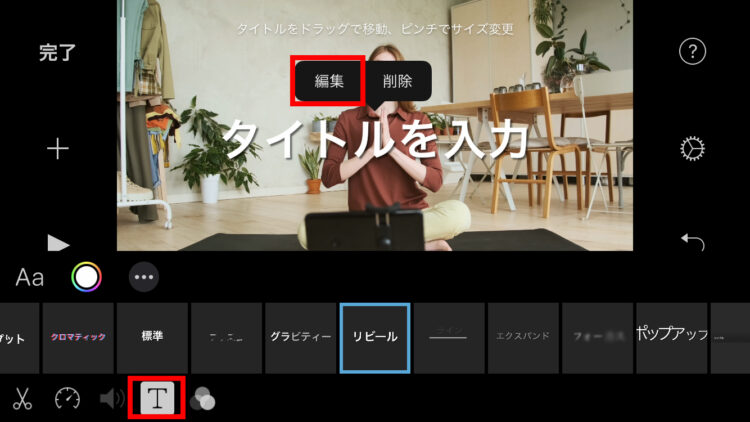
プレビュー画面に表示された「タイトルを入力」部分をタップし、編集を選択するとお好みの文字に打ち替えることができます。
文字はドラッグで移動、ピンチで大きさを変更できます。
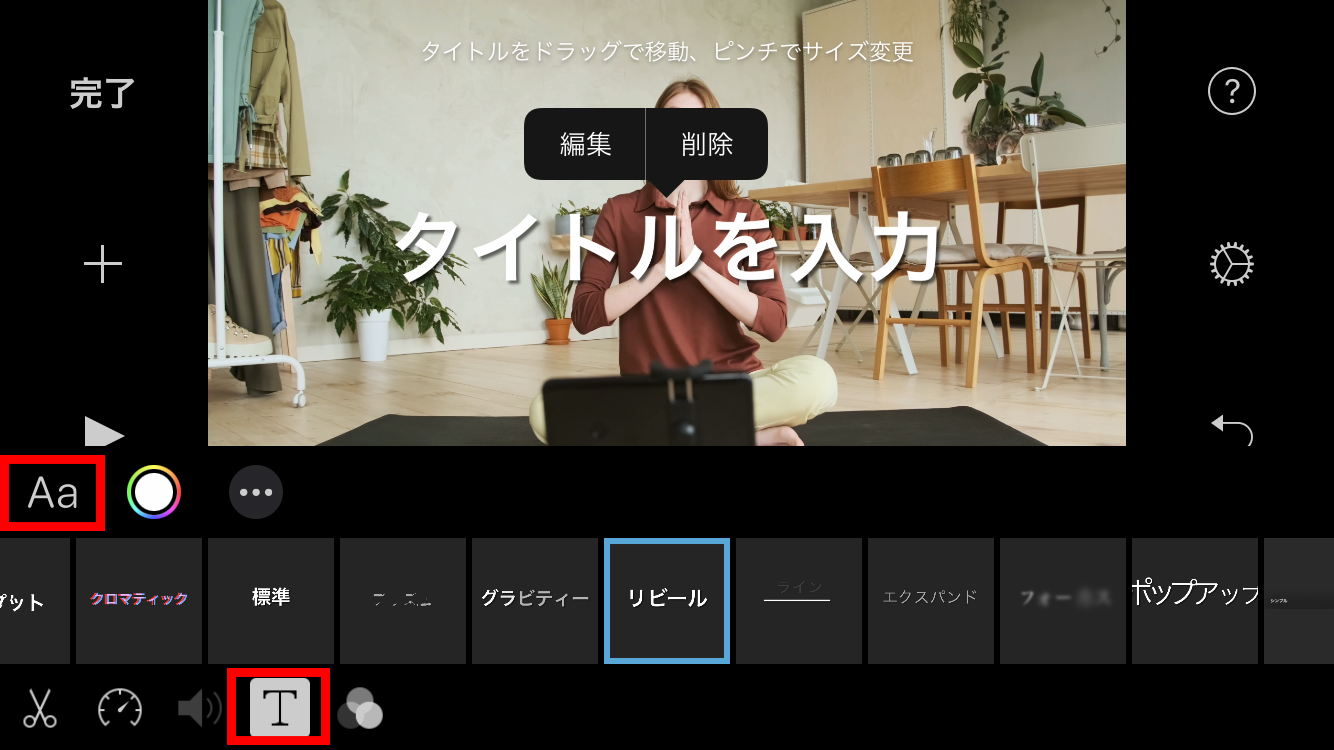
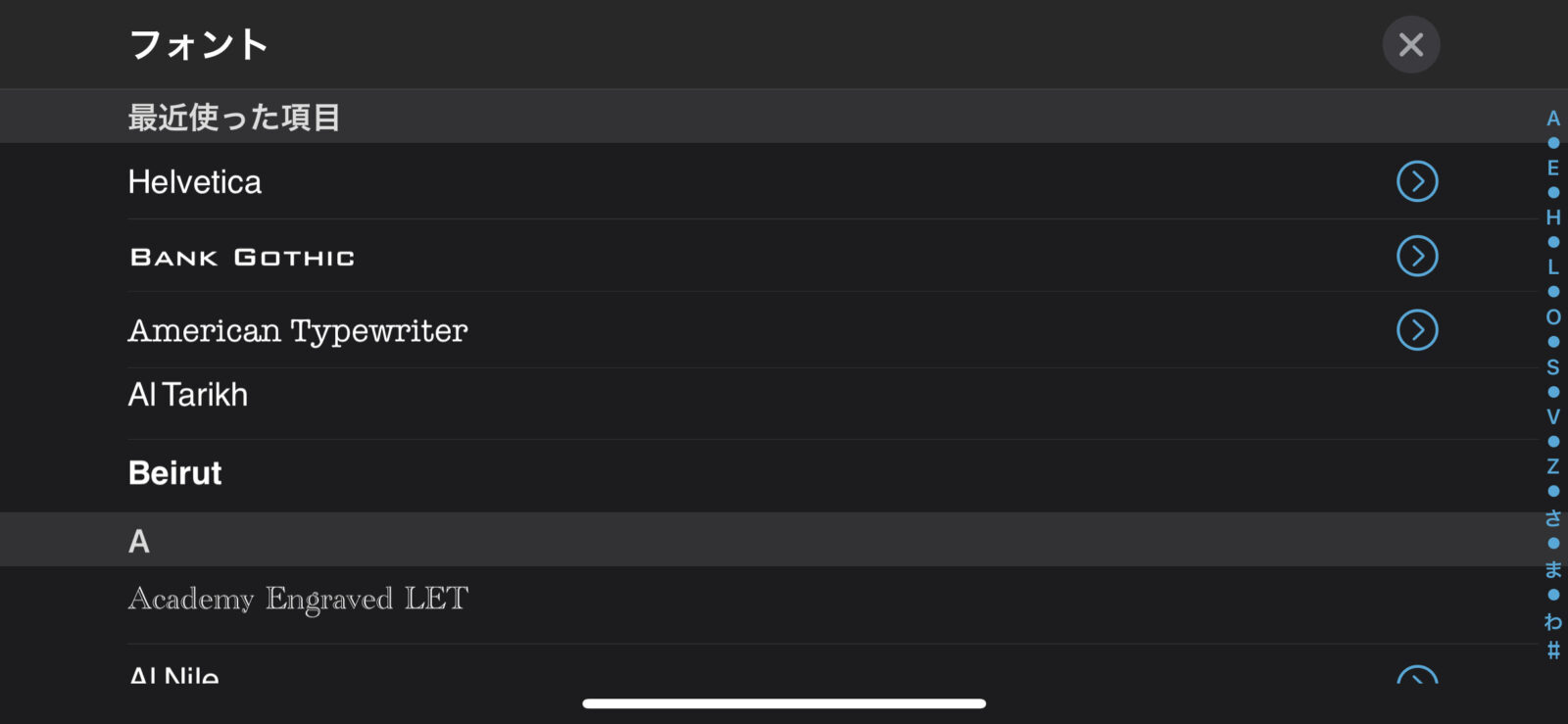
「Aa」をタップすると文字のフォントを変更することができます。
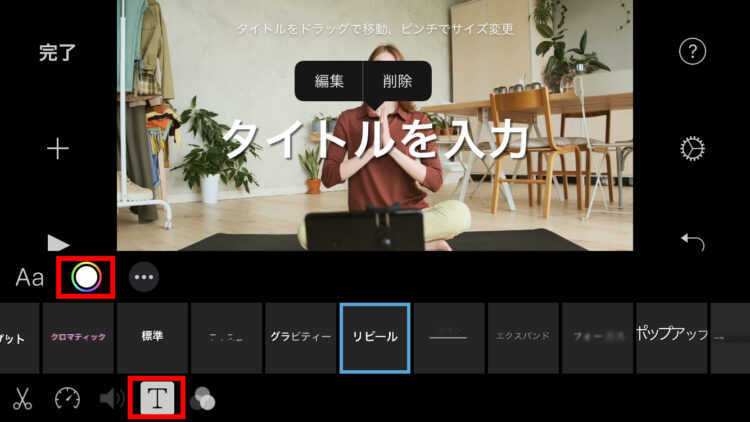
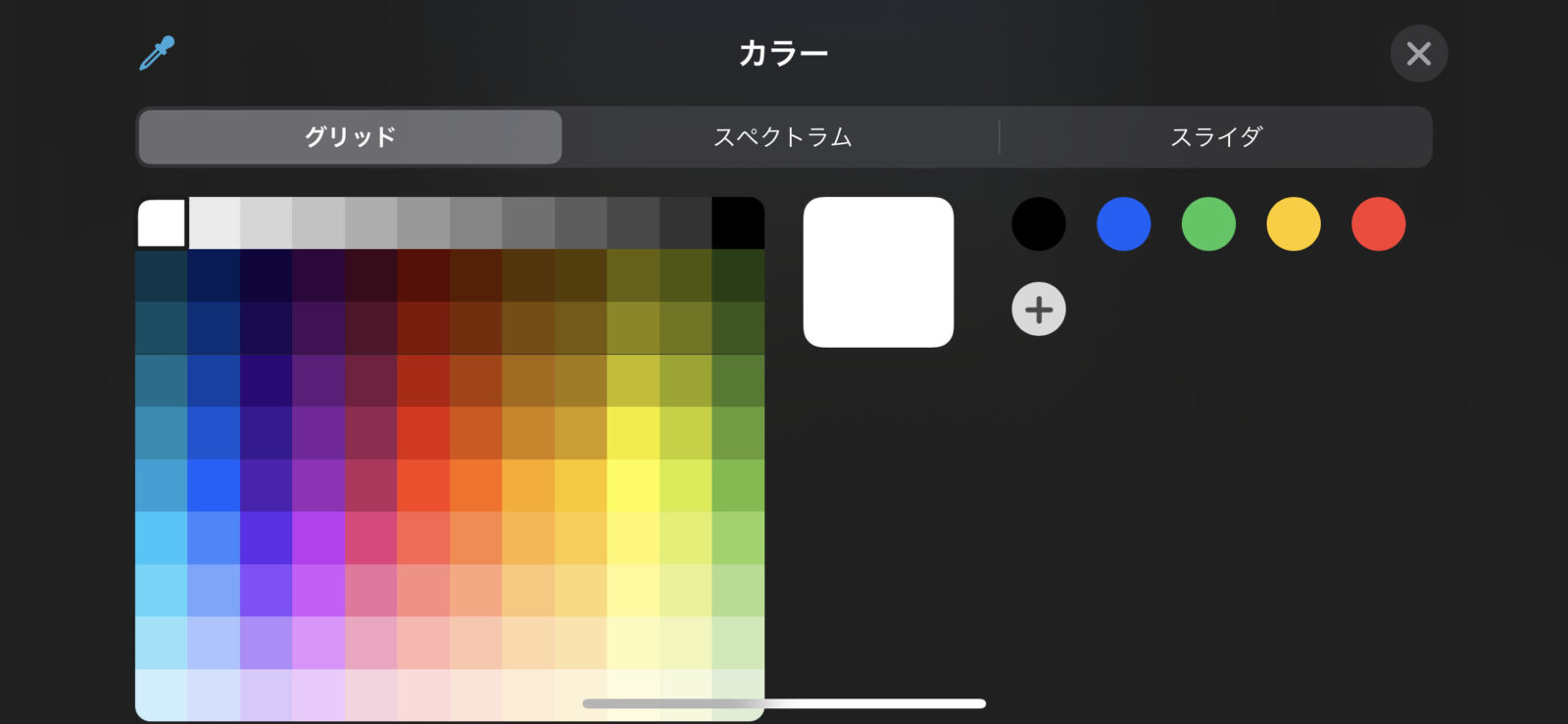
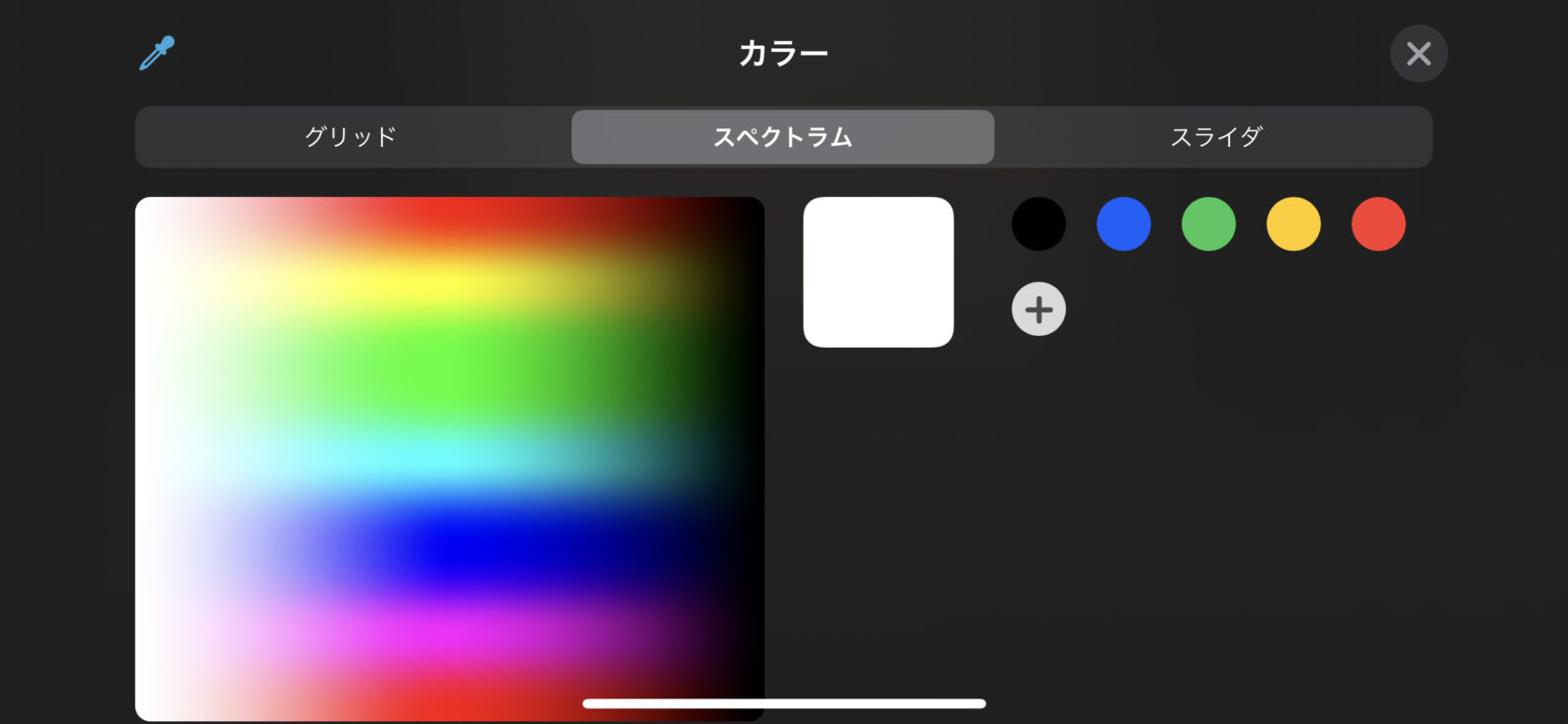
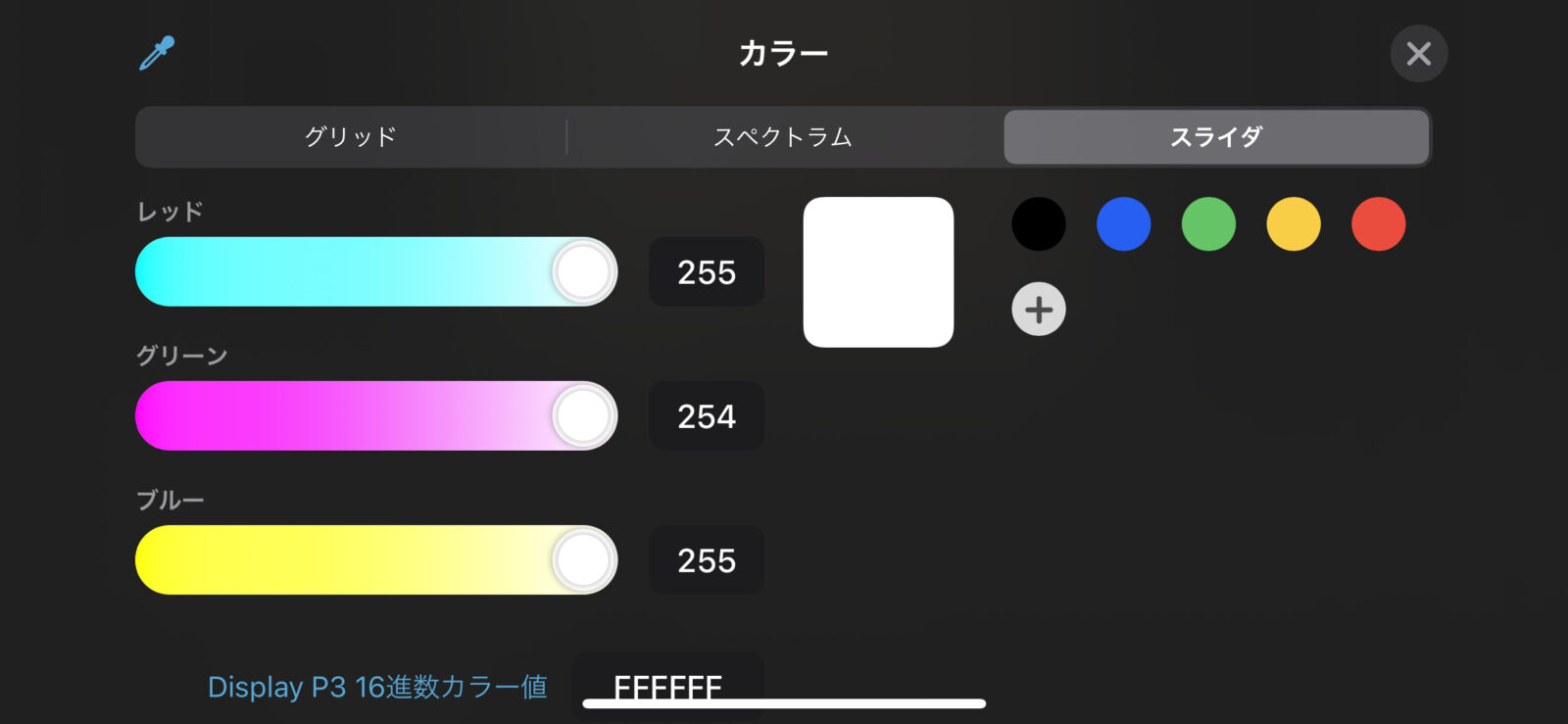
文字の色も「グリッド」「スペクトラム」「スライダ」の3パターンから変更することが可能。
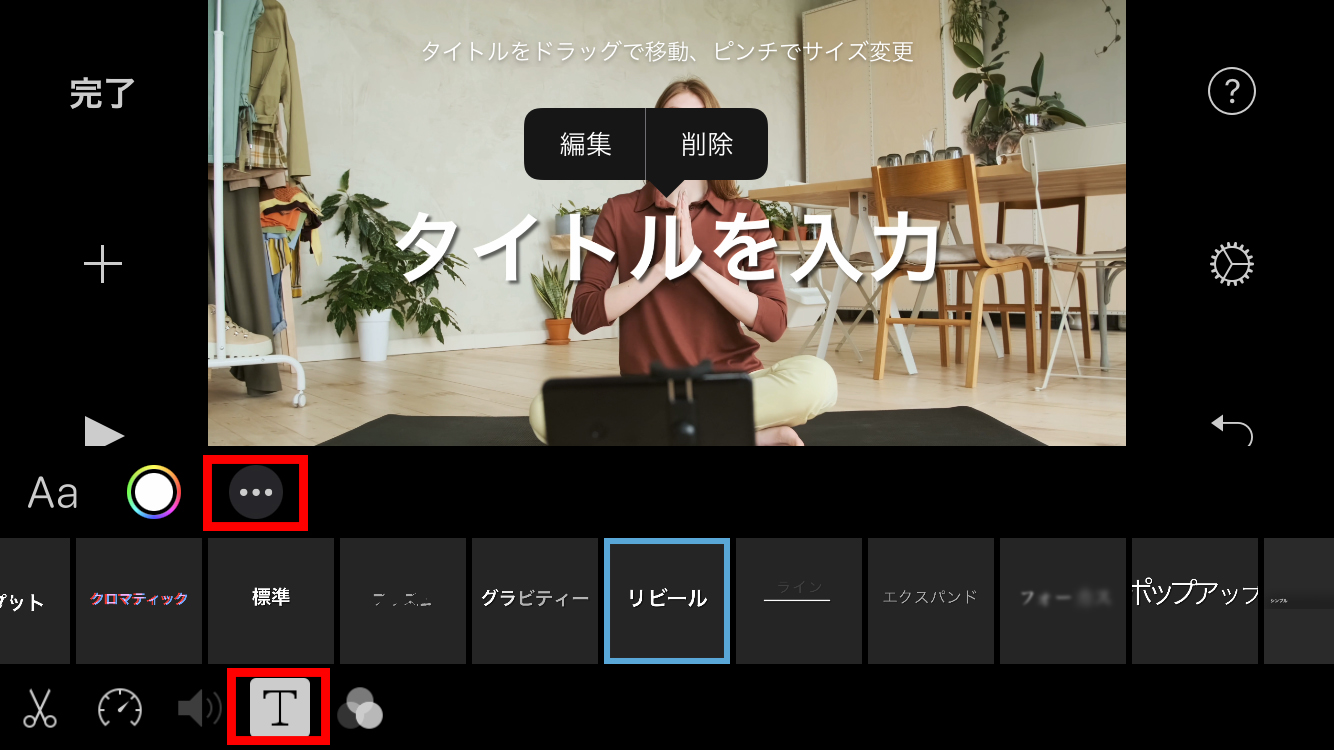

文字にドロップシャドウを付けたり、出現時に効果音も追加できます。
フィルタ効果を加えて色味を変えてみよう
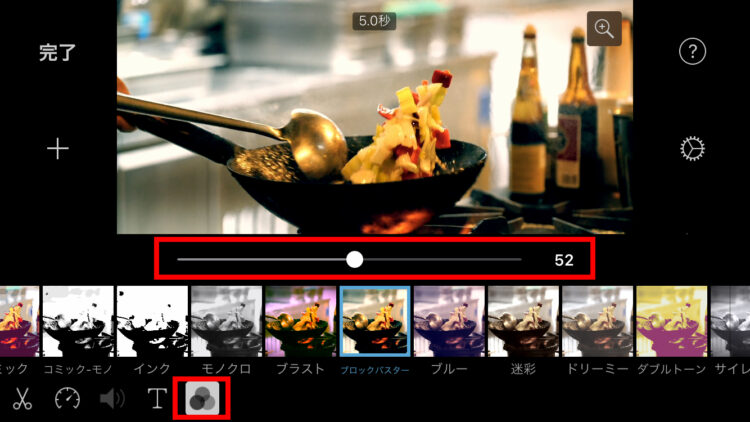
色味を変更する場合は左下のフィルタのアイコンをタップ。
モノクロやレトロ調など、状況に合わせてお好みのフィルタを選び、中央のスライドバーで加減を調整してください。
音楽や効果音を入れてみよう
音素材も動画や写真と同じようにプラスボタンをタップして読み込みます。
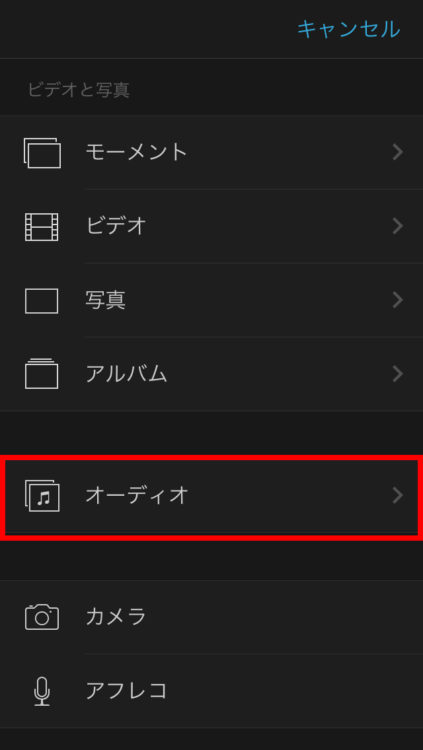
読み込む素材の「オーディオ」をタップ。
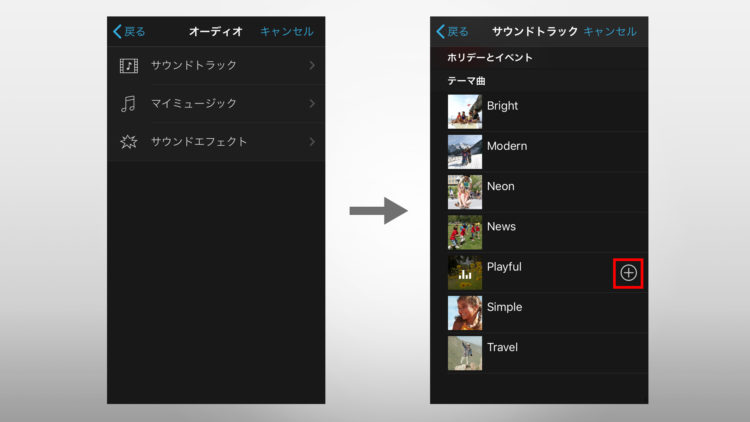
iPhoneに入っている音素材をお好みで選択し、プラスボタンをタップして読み込みます。
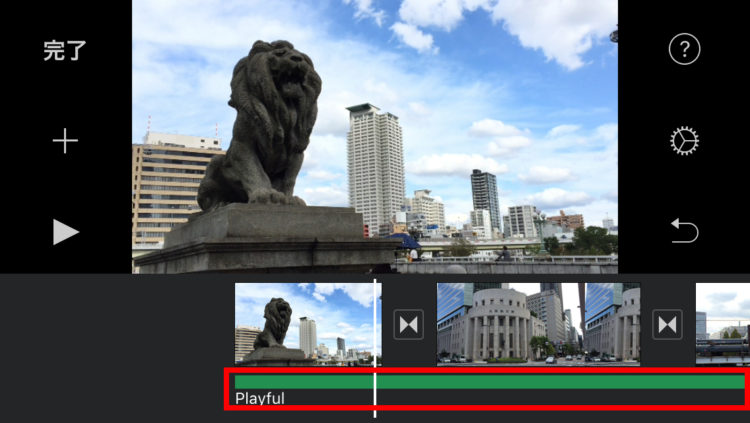
タイムラインに緑色でBGMが読み込まれました。
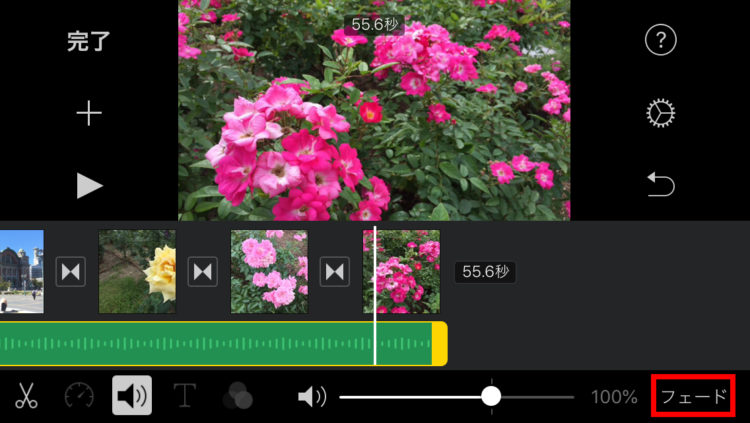
緑色の音素材をタップすると動画素材と同じように、長さを変えたりボリュームを調整したりできます。
右下の「フェード」をタップすることで音素材の最初と最後をフェードイン・フェードアウトできるようになります。
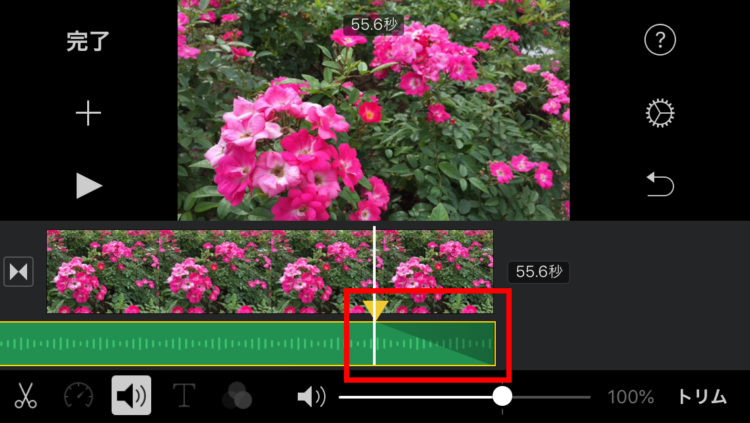
「フェード」をタップすると黄色い三角形が表示されるので、左右にスライドさせてフェードする時間を調整します。
※著作権のある音素材を無断で使うことは禁じれれているので、著作権フリーの音楽を使用することをおすすめします。
著作権フリーの音素材サイトに関しては以下のページをチェックしてみてください。
著作権のある音楽を使用したい場合は、日本音楽著作権協会やアーティストが所属しているレコード会社に使用許可の申請をするようにしましょう。
アフレコでナレーションを入れてみよう
なんと、iMovieはアフレコでナレーションも入れることができます。
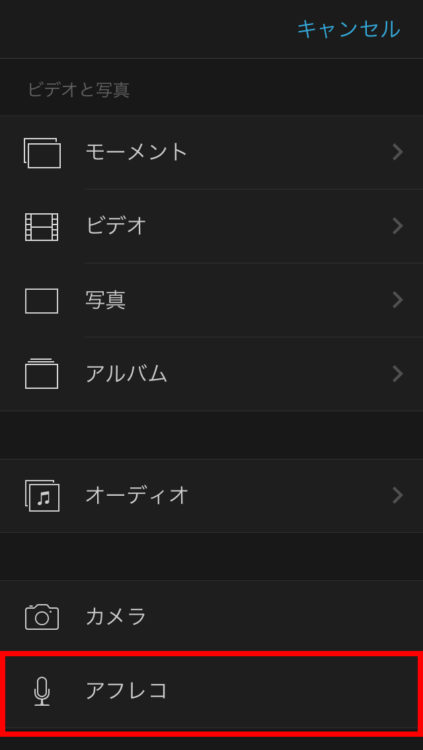
編集画面でナレーションを入れたい箇所に再生ヘッドを移動して素材を読み込むのと同じようにプラスボタンをタップし、アフレコを選択します。

声のボリュームを確認して、録音ボタンをタップします。
するとカウントダウンが始まるので、iPhoneに向かって話せばナレーションを収録することができます。
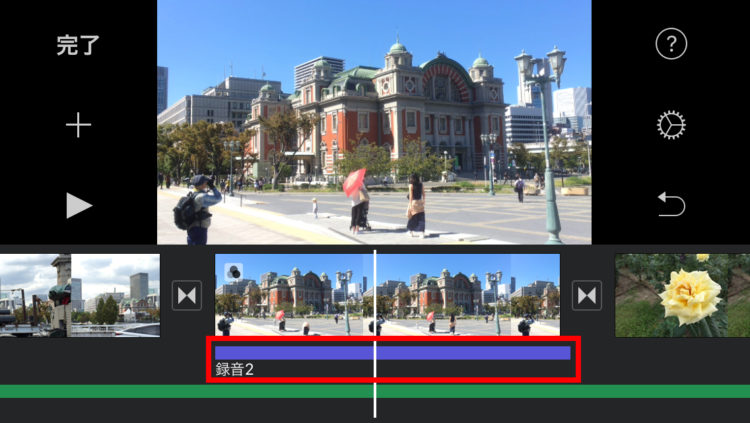
収録を完了すると、青色でアフレコの音声データが表示されます。
動画のつなぎ方に変化を加えよう
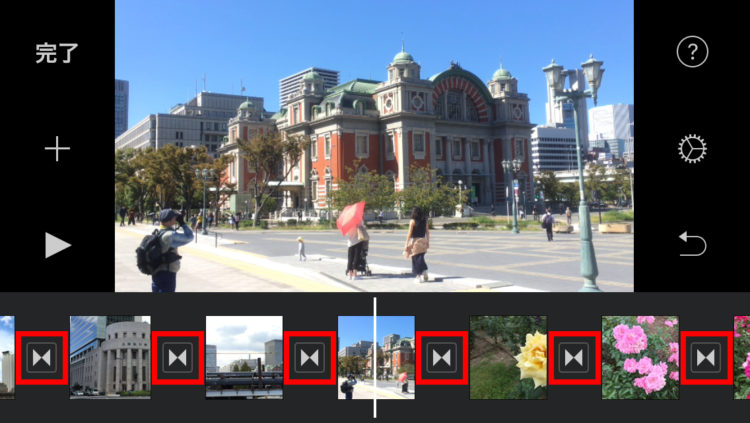
素材と素材の間にあるマークをタップするとつなぎ方に効果を付けることができます。
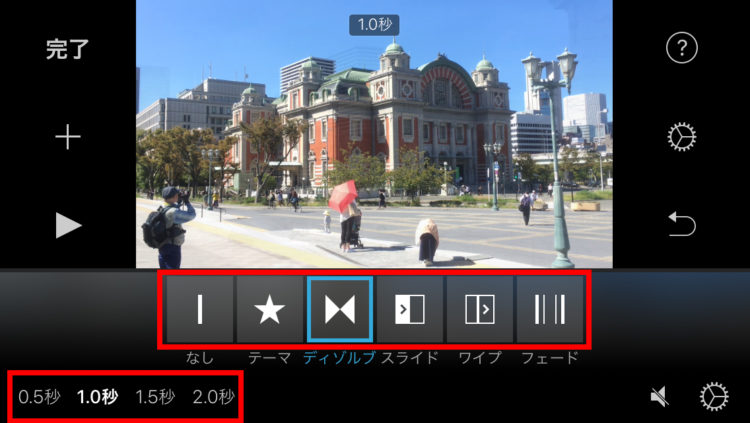
左下の秒数で効果の時間をコントロールできます。
状況に合わせてお好みの効果を選択して演出に工夫を凝らしてみましょう。
写真のスライドショーを工夫してみよう(結婚式のメモリアルムービーなど)

写真を使ったスライドショーで、再生に合わせて画像を拡大縮小する機能も備わってます。
写真の素材をタップし、ハサミのアイコンがONになっている状態だと「Ken Burns」のオンオフができるようになります。
「Ken Burns」のアイコンをタップしてオンの状態にし、「ピンチで開始位置を設定」をタップ。開始位置の画像サイズを拡大縮小して決めます。
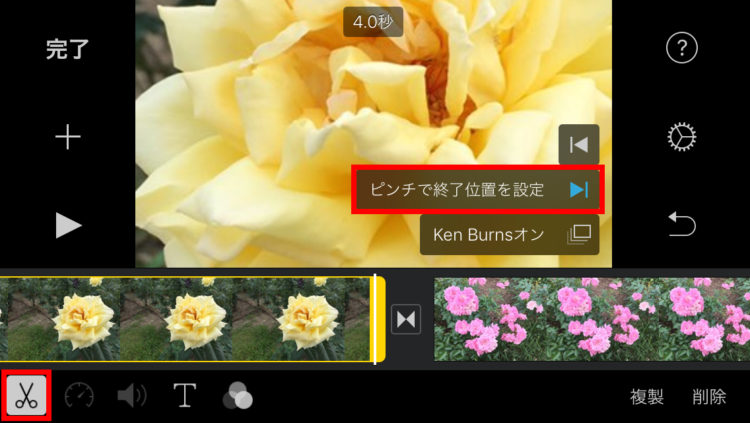
次に「ピンチで終了位置を設定」をタップし、終了位置での画像サイズを決めます。
この機能を使えば、単調で退屈になりがちなスライドショーを良い感じにすることができます。
iMovieで作った結婚式のプロフィールムービーのサンプルがこちら。
動画の始まりと終わりにフェードを入れる方法
動画の最初にフェードイン、最後にフェードアウトを入れることもできます。
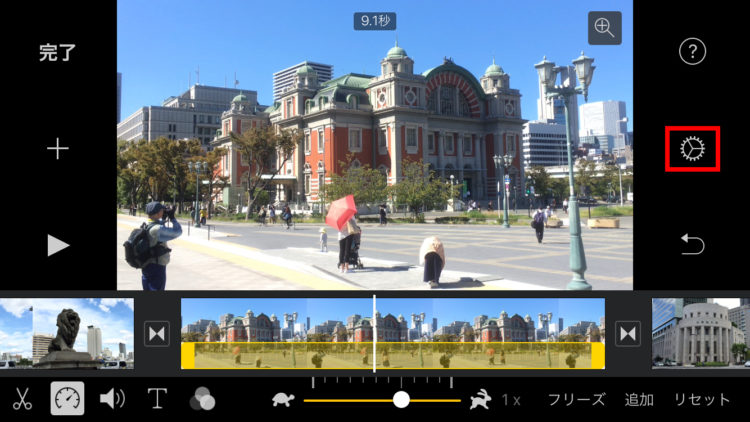
画面右の歯車マークをタップします。
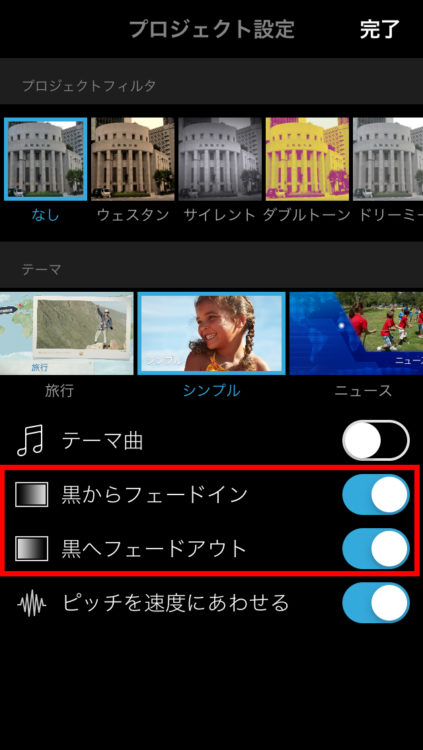
「黒からフェードイン」「黒へフェードアウト」をオンにすることで動画の最初と最後にフェードを入れることができます。
動画編集を中断して保存する方法
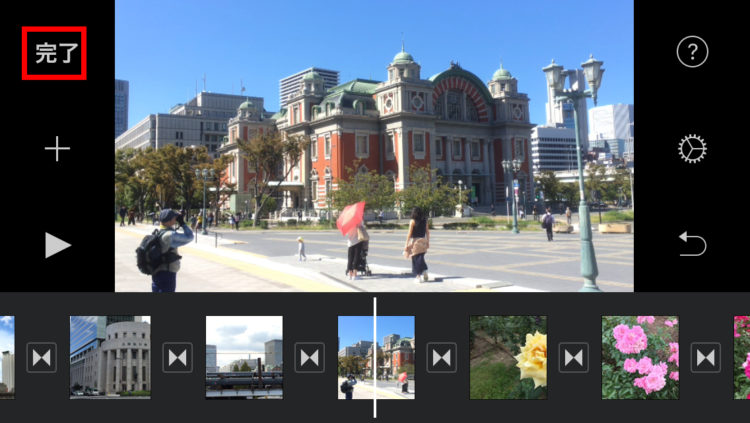
動画編集を途中で中断する場合は左上の「完了」をタップすることで保存されます。
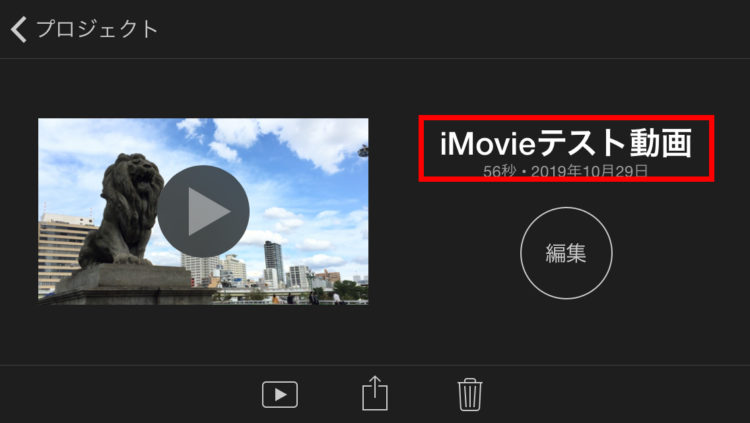
わかりやすいように動画のタイトル部分をタップして名前を付けておくと、複数の動画を編集する際に迷わなくてすみます。
「編集」をタップすれば編集を再開できます。
データに書き出してみよう
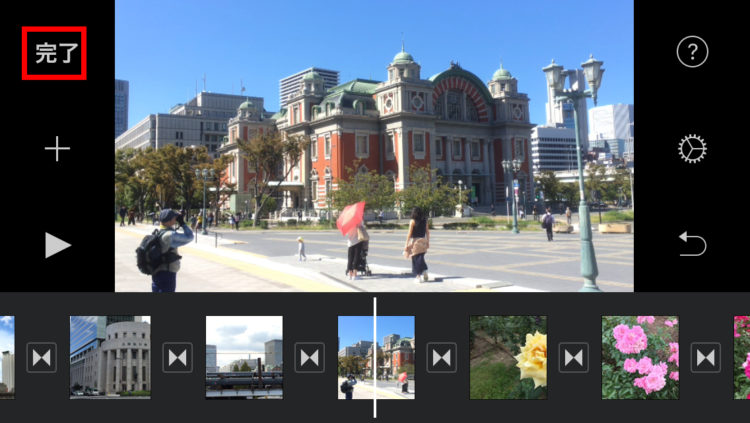
編集作業が終了したらデータに書き出してみましょう。
左上の「完了」をタップします。
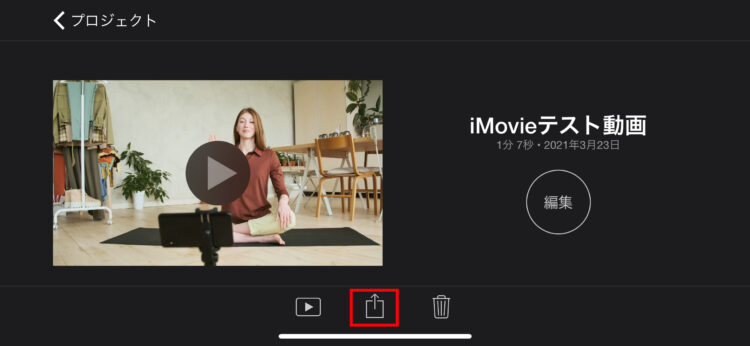
下にある真ん中のアイコンをタップ。
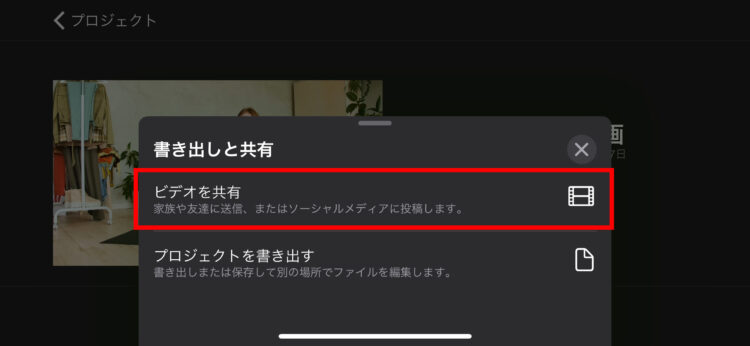
ビデオを共有をタップ。
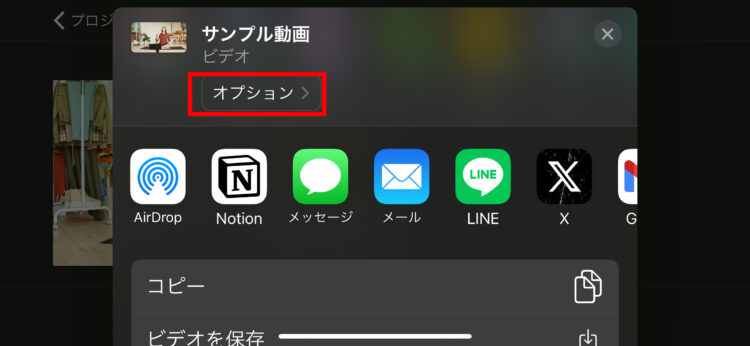
オプションをタップして書き出しの設定を行います。
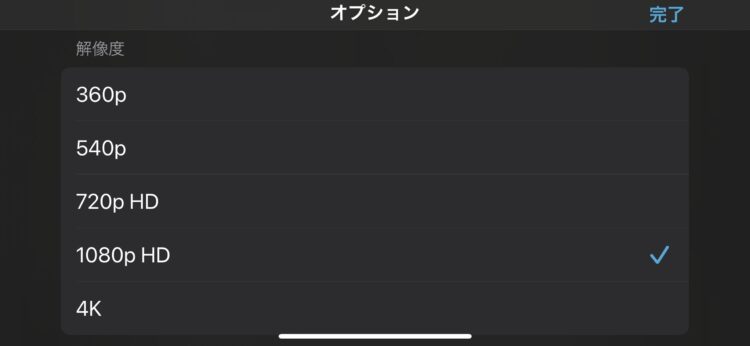
解像度の項目で書き出す動画のサイズを選びます。
下に行くほど画質は向上しますが、データの容量も大きくなります。
設定が終わったら右上の完了をタップ。
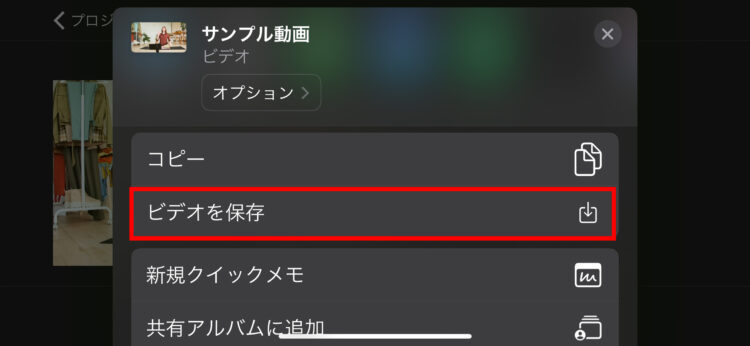
次に「ビデオに保存」をタップすれば書き出しが自動で行われます。
完成した動画は写真アプリのカメラロールに保存されているのでチェックしてみましょう。
動画データにしてしまえば、YouTubeをはじめ、インスタグラム、Twitter、FacebookなどのSNSに投稿できますし、もちろんLINEやメールでも送信可能になります。
【iMovie操作方法】応用編(読み込み方のバリエーション紹介)
iMovieに素材を特殊な形式で読み込む方法を紹介します。
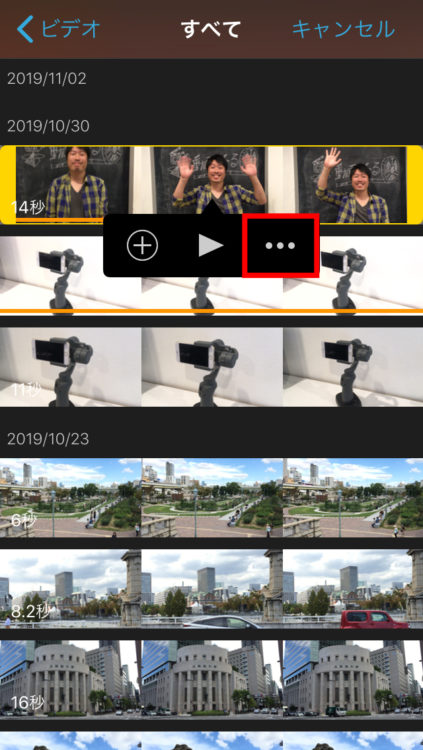
読み込む素材を選択し、プラスではなく右の点3つをタップします。
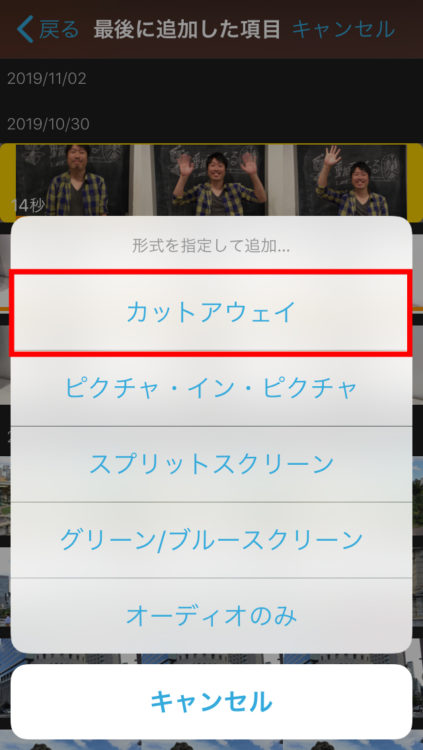
すると5種類の読み込み方が出てきます。
「カットアウェイ」を選択してみます。
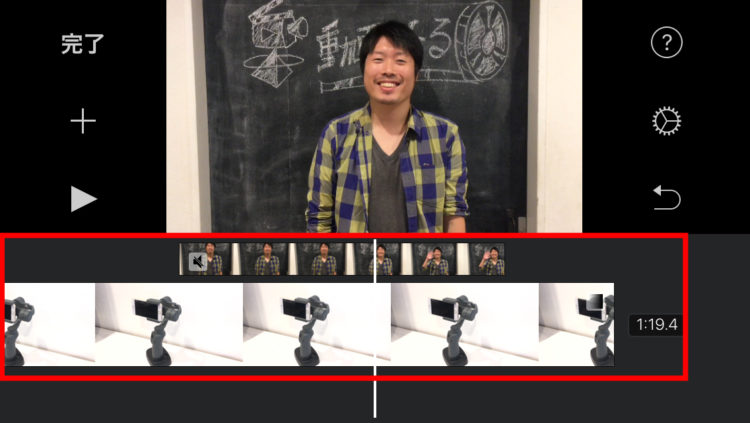
タイムラインにある素材の上に重なるように読み込まれました。
再生して確認してみると、重なっている部分は上に乗っている素材が優先して表示されるようになっています。

次に「ピクチャ・イン・ピクチャ」を選択してみます。
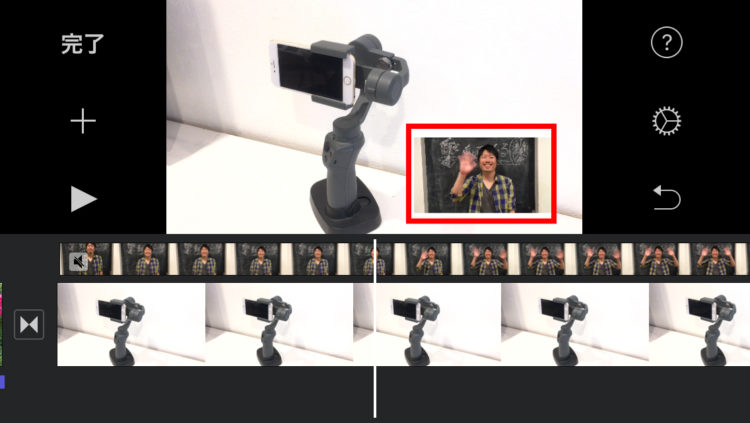
「カットアウェイ」と同じようにタイムラインにある素材の上に重なるように読み込まれました。
ただし、プレビュー画面の一部に小さく重なって表示されています。
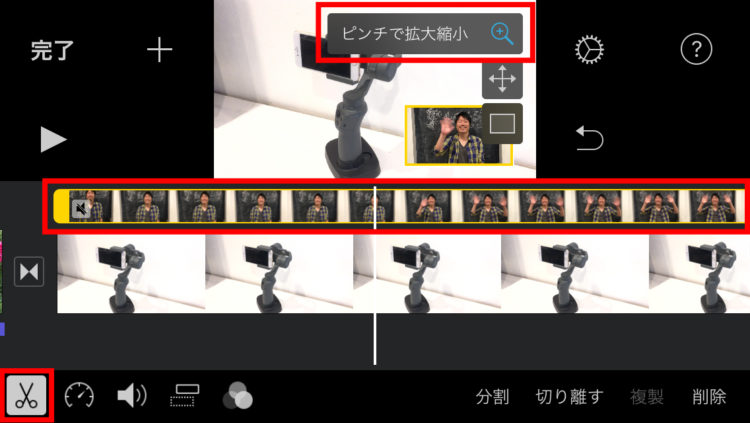
「ピクチャ・イン・ピクチャ」で読み込んだタイムラインの素材をタップして選択すると、他の素材と同じように編集できるようになります。
ハサミのアイコンがONになっている状態で、虫めがねマークをタップすると枠内で表示を拡大縮小することができます。
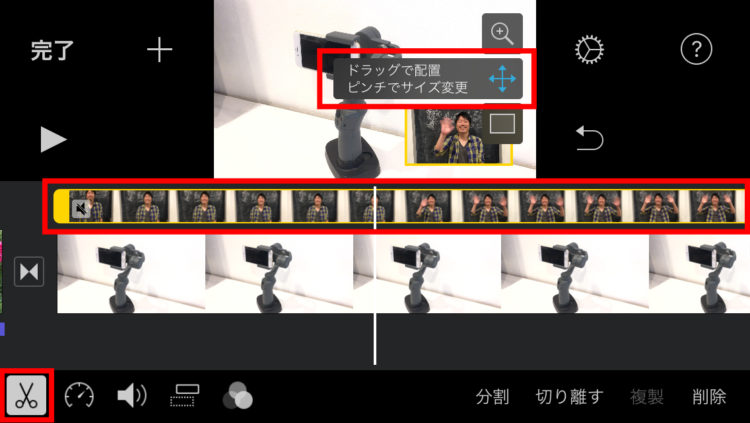
十字方向マークをタップすると上に乗っている素材の位置を変えたり、ピンチ操作で大きさを変更することができます。
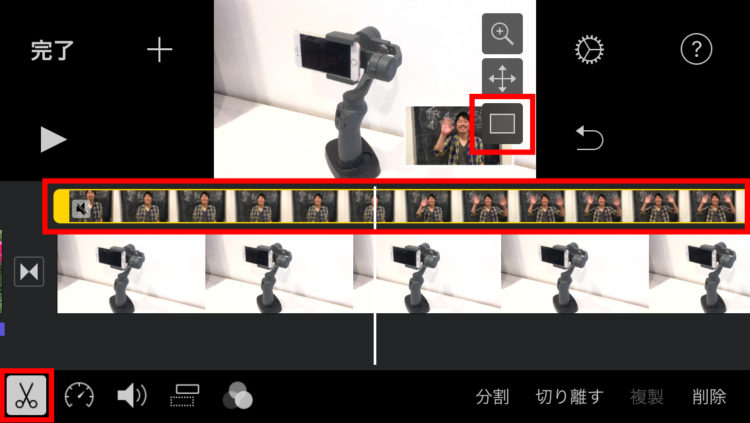
四角マークをタップすることで上に乗っている素材の枠線アリ・ナシを選ぶことができます。
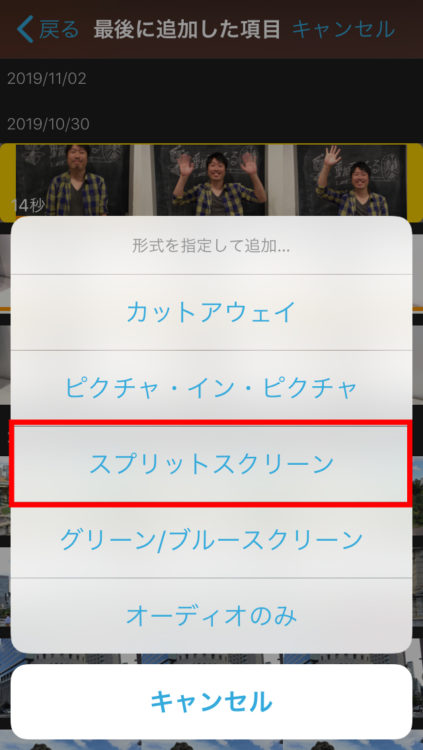
続いて「スプリットスクリーン」を選んでみましょう。
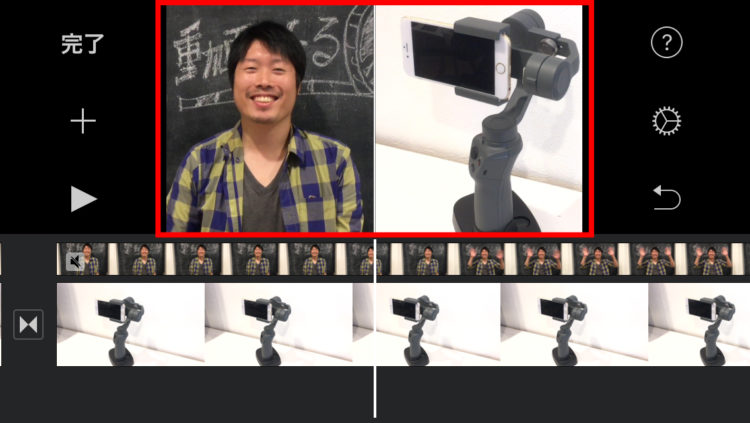
こちらも同じようにタイムラインにある素材の上に重なるように読み込まれました。
プレビュー画面を見ると左右に分割されて表示されています。
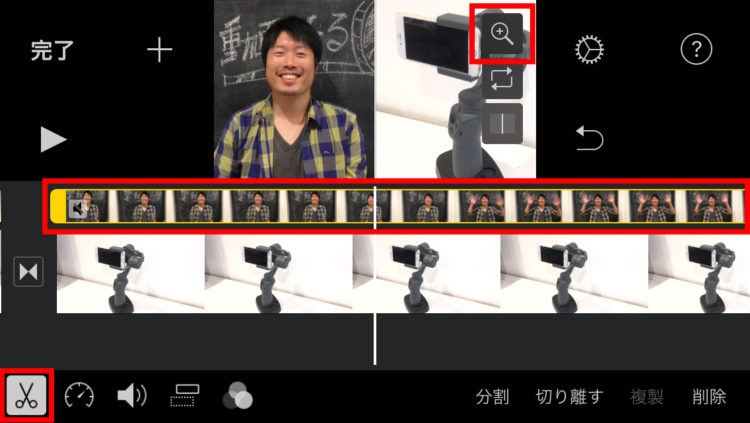
スプリットスクリーンで読み込んだ素材も虫めがねマークをタップして拡大縮小することができます。
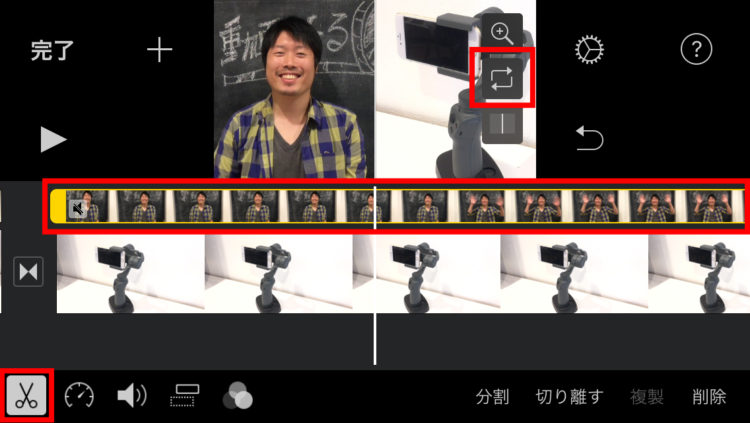
矢印マークをタップするごとに表示方法を左右を入れ替えたり上下に変更したりできます。
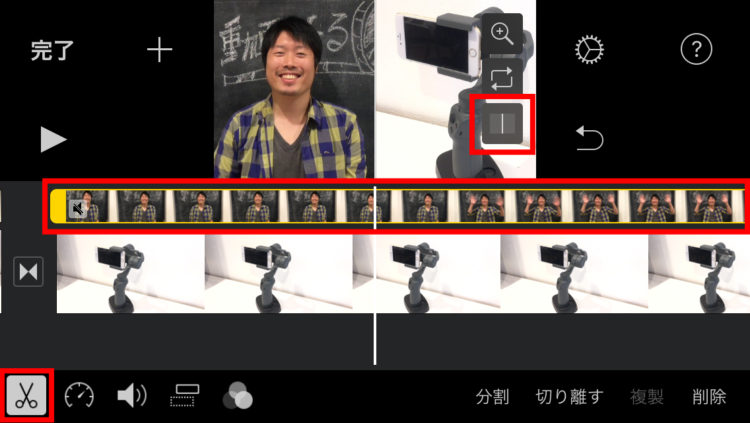
上から3つ目のマークをタップすると境界線のアリ・ナシを選択できます。
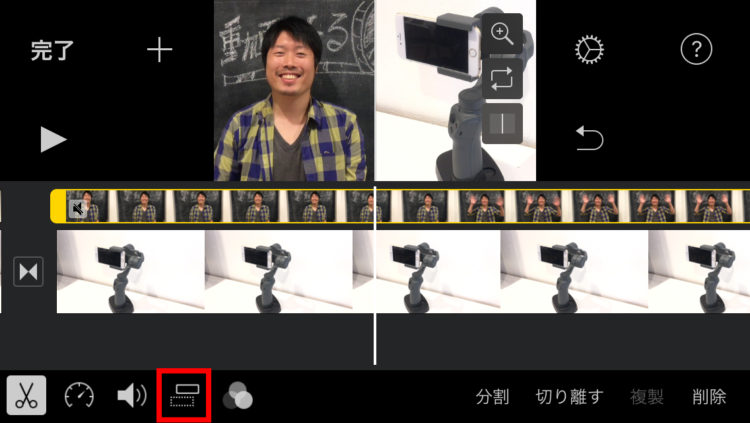
左下の長方形が重なっているようなアイコンをタップすると「カットアウェイ」「ピクチャ・イン・ピクチャ」「スプリットスクリーン」を切替えることができます。
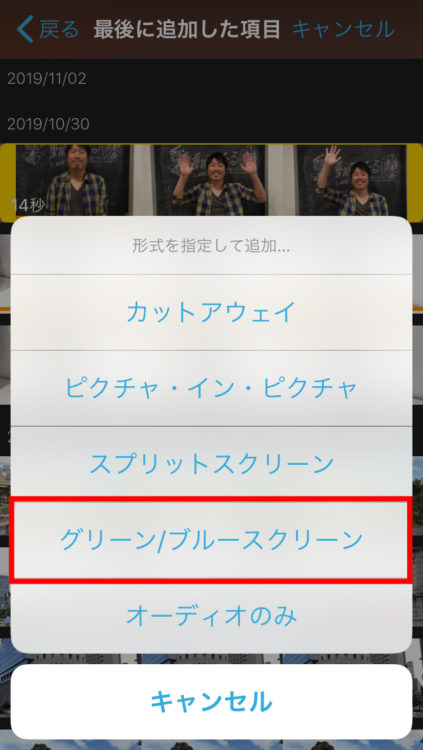
他の読み込み方では「グリーン/ブルースクリーン」にすると特定の色を透明にすることができます。
人物の背景をグリーンバックなどで撮影することで、編集で背景を消したりできちゃいます。
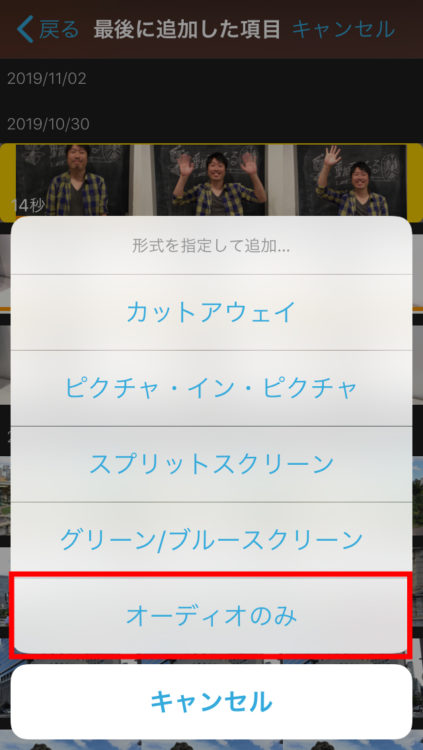
「オーディオのみ」は文字通り音声だけが読み込まれます。
必要に応じて使い分けましょう。
iMovie以外の動画編集アプリ
iMovie以外にも無料で動画編集できるアプリがあります。
注意点として、動画の長さに制限があったり、特定の広告や半透明のロゴマークが入ったり、一定の機能に制限がかかっているといったケースがあります。
課金したり、有料版を購入することで制限が解除され、ロゴマークが消せますので、iMovieにない機能を使いたい方は試してみてはいかがでしょうか。
まとめ
iMovieは直感的に操作できるので、1日あれば一通りのことをマスターできます。
一昔前は動画制作といえば、それなりのカメラとパソコンが必要でしたが、今はスマホがあれば誰でも無料で簡単にできる時代です。
iPhoneを使って動画を上手に撮影する方法はこちらの記事をチェックしてみてください。
きれいな音声を収録する外部マイクや手ブレを補正するジンバル(スタビライザー)など、iPhoneで動画を撮影するときに役立つ周辺機器に関してはこちらを要チェック!
SNSに動画を投稿すれば、注目度はアップするのでアピールするのにもってこいですし、視聴者に対して「音」「動き」「時間軸」を含む動画は記憶に残りやすく非常に有効的です。
ぜひ皆さんもスマホを使って動画制作にチャレンジしてみてください!
【動画初心者に最適!】iPhoneだけで動画を作る講座を開催しています!
・動画には興味あるけど、何から始めればよいかわからない
・これから動画を始めたいけど、カメラやパソコンを持っていない
といった方は是非ともお気軽にご参加ください。
詳しい内容や問い合わせ、申込みはこちら